Pazaryeri Entegrasyonu V2
Pazaryeri; internet üzerinden açılan online satış gerçekleştirilen mağazalara verilen isimdir. Trendyol, Hepsiburada, N11 gibi siteler pazaryeri olarak geçmektedir. Bu siteler üzerinden üreticiler ve satıcılar birer mağaza açmaktadır. Bu tarz sitelerde açılan mağazalarda ürünler sergilenmektedir. Ürünlerin sergilendiği bu yerlere pazaryeri adı verilir. Pazaryeri entegrasyonu birden fazla sitede bulunan mağazalarınızı tek bir yerden kontrol etmenize yaramaktadır.
Her sitedeki mağazanıza ayrı ayrı ürün bilgilerini girmek, ürün stoklarının takibini yapmak ve gelen siparişlere yanıt vermek zor olacağı için tek bir program site üzerinden takibini yapıyor olmak hem satışı hızlandıracaktır hem de iş yükünüzü azaltacaktır. Böylece mağazalarınızda bulunan ürün bilgilerini tek tek girmek yerine ya da siparişlerinizi tek tek kontrol etmek yerine tek bir merkez üzerinden kontrollerini yapabilmekteyiz.
Şimdi gelin birlikte pazaryeri entegrasyonunu adım adım yapalım. İlk olarak Akıllı Ticaret Yönetim Panelinizde sol taraftaki başlıklardan Entegrasyonlar >> Pazaryerleri V2 başlığına tıklayınız.
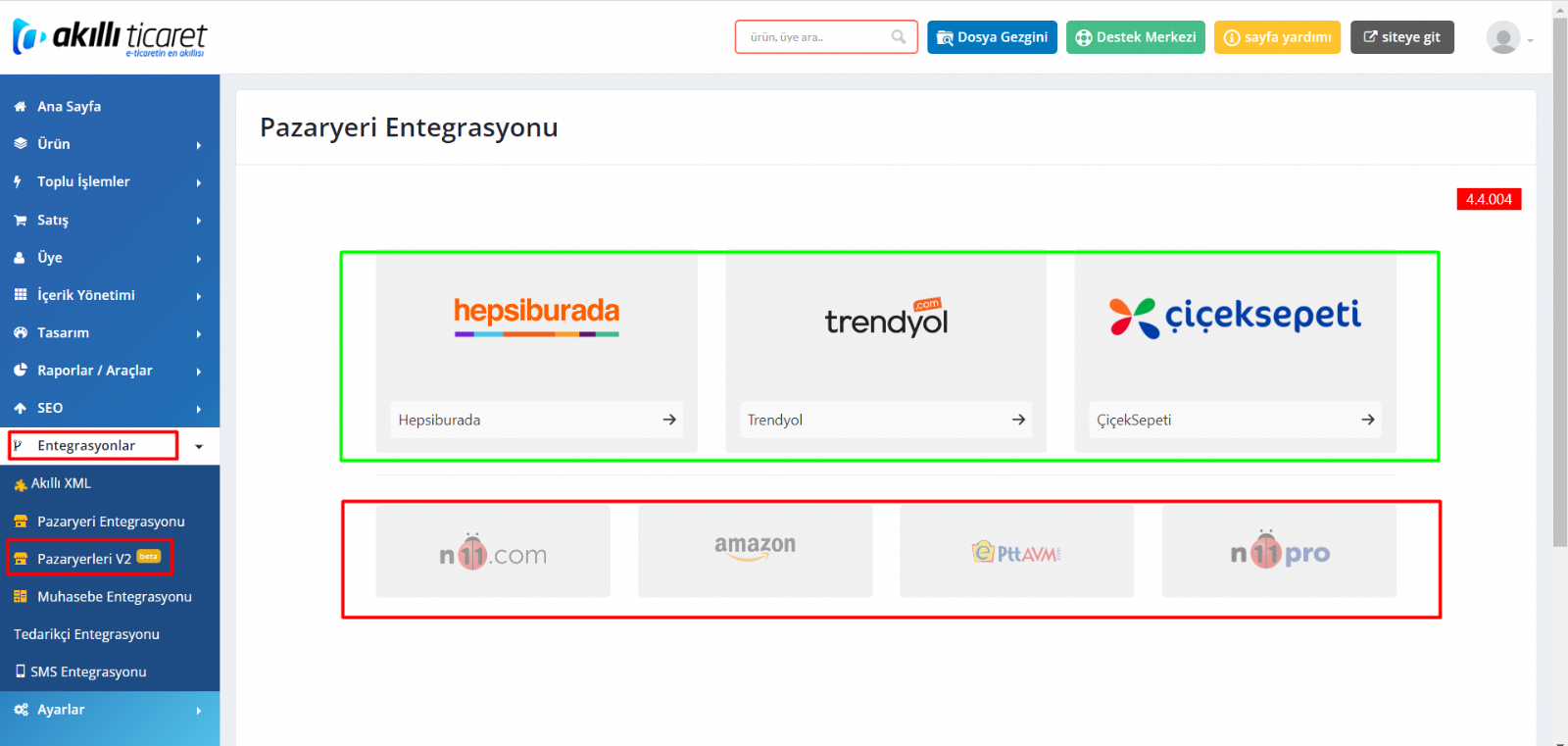
Karşınıza çıkan ekranda yeşil çerçeve içerisinde ve canlı tıklanabilir olanlar sizlerin aktif bizlerden entegrasyon istediğiniz pazaryerleriniz, kırmızı çerçeve içerisinde ve soluk olanlar ise şuanlık entegrasyon düşünmediğiniz pazaryerlerinizi göstermektedir. Yeşil çerçeve içerisinde olanlardan birisini seçelim. Tüm pazaryerlerinin içeriği birbirine çok benzerdir. Biz bu örnekte Trendyol’u seçtik.
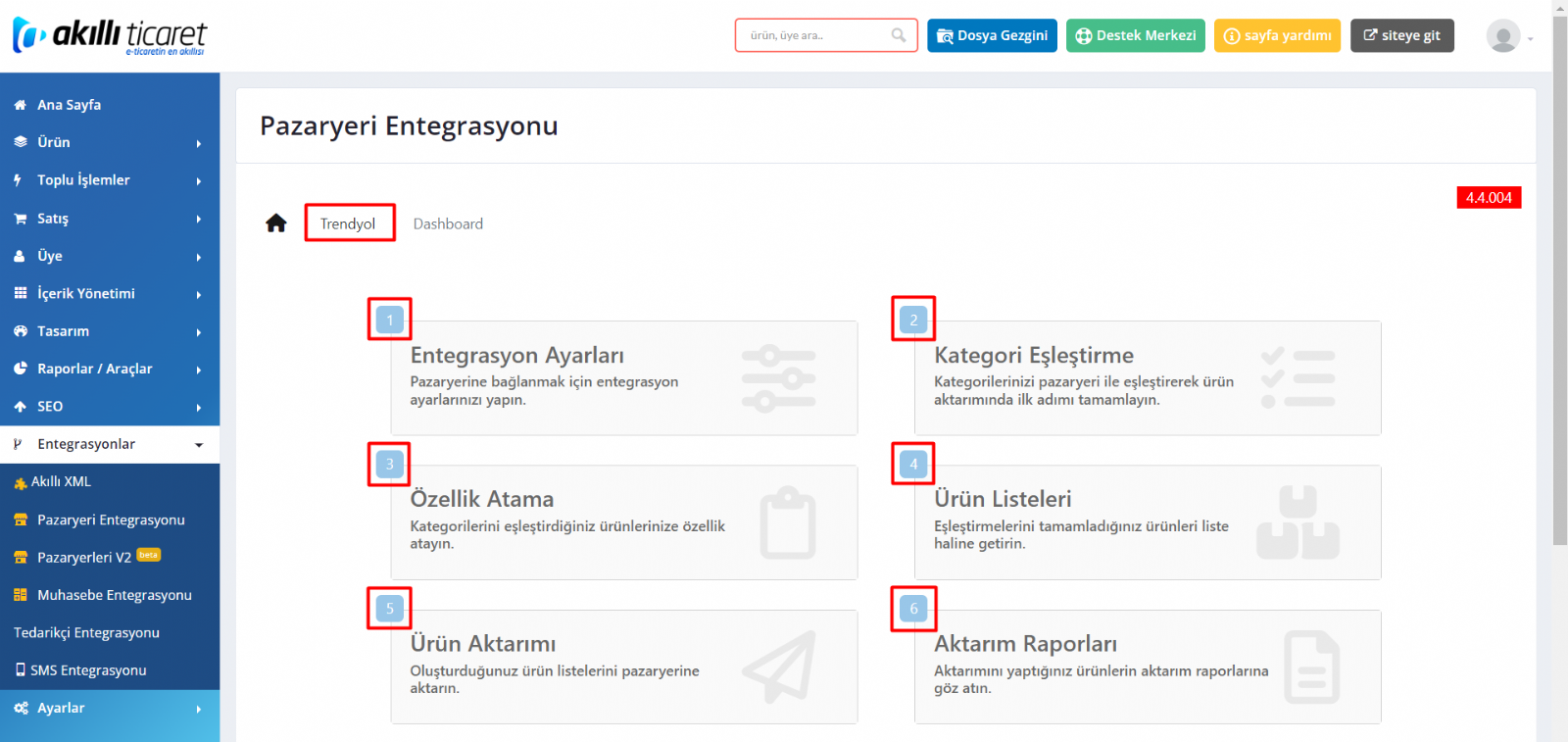
Açılan sayfada sol üstte ev simgesinin yanında hangi pazaryerinin entegrasyon işlemlerini yaptığınızı görebilirsiniz. Altta ise numaralandırılmış bir şekilde pazaryeri entegrasyonunu hangi sıra ile yaptığınızı kolayca sizlere aktaran başlıklar ve onların ne işe yaradıklarını yazan kutucuklar mevcut. Gelin sıra ile hepsini yapıp entegrasyonu tamamlayalım.
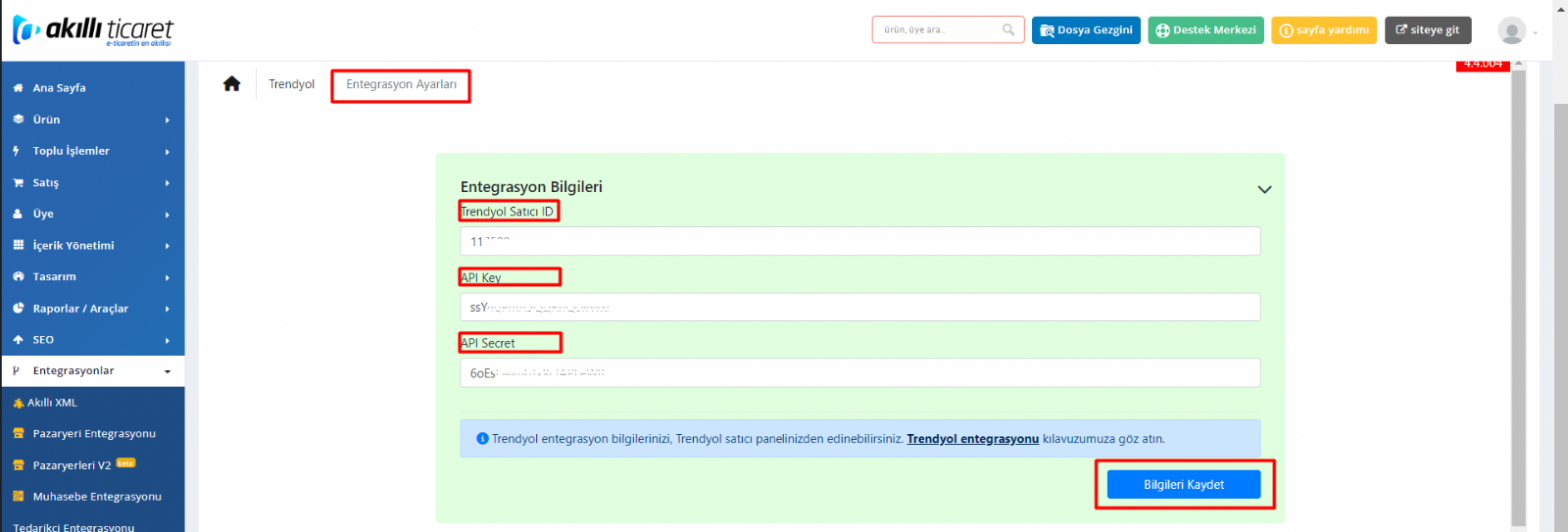
1 numara Entegrasyon Ayarları içerisine girdiğinizde sizleri iki adet bölüm karşılamaktadır. Şuanda ilkini görmektesiniz. Bu alanda entegrasyon bilgilerinizi yani Trendyol Satıcı ID, Apı Key ve API secret girmeniz gereken alanları görmektesiniz. Bu alan pazaryerlerine göre değişmektedir. Bu bilgileri pazaryeri müşteri temsilcilerinizden alabilirsiniz ya da bizlere pazaryeri panel giriş bilgilerinizi vermeniz halinde bizlerde alabiliriz.
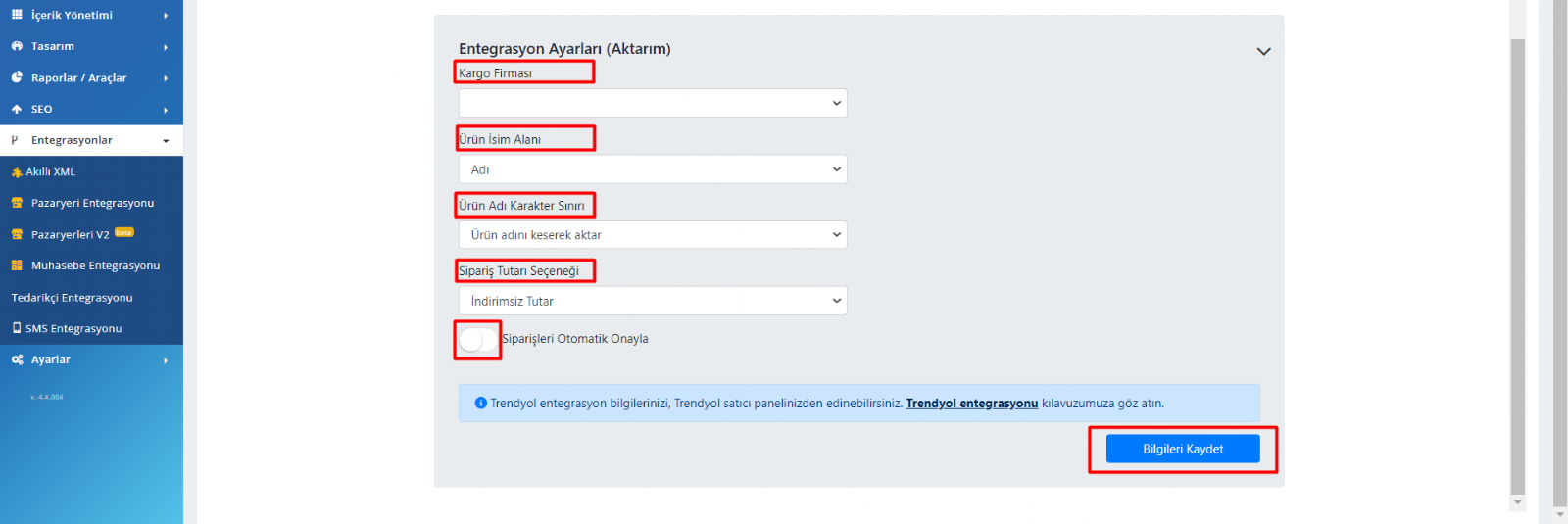
Entegrasyon Ayarlarında bir diğer bölüm ise aktarım ayarları kısmıdır. Bu alanda sizlere fikrinizi danışıyoruz. Bir kargo firması seçmek isterseniz ilk alanda seçebilirsiniz. Ürün İsim alanı kısmını genel olarak ürün adı olarak seçmektedir müşterilerimiz. Bir diğer alan ürün adının pazaryerlerinin sınırlamış olduğu karakter sınırını aşarsa ne yapmamız gerektiğidir. İki seçenekten birini seçmelisiniz. Seçenekler ( O ürünü aktarma , O ürünün adını keserek aktar ). Sipariş tutarı seçeneği kısmı ise, Pazaryerleri sizlerin ürünlerinizin bulunduğu kategorilere belli dönemlerde indirim yapabilmektedir. Bu durumda sizin satmayı planladığınız fiyattan daha düşük fiyata satılabilmektedir. Bu durumda sipariş tutarı ve fatura indirimli mi yoksa indirimsiz tutar olarak mı gelsin diye seçtiğiniz alan burasıdır. Son olarak siparişleriniz pazaryerlerinden Akıllı Ticaret Yönetim Panelinize geldiği gibi otomatik olarak onaylansın mı yoksa siz mi onaylamak isterseniz seçeneği bulunmaktadır. Bu ayarları yaptıktan sonra sayfanın altındaki mavi buton Bilgileri Kaydet yapmayı unutmayınız.
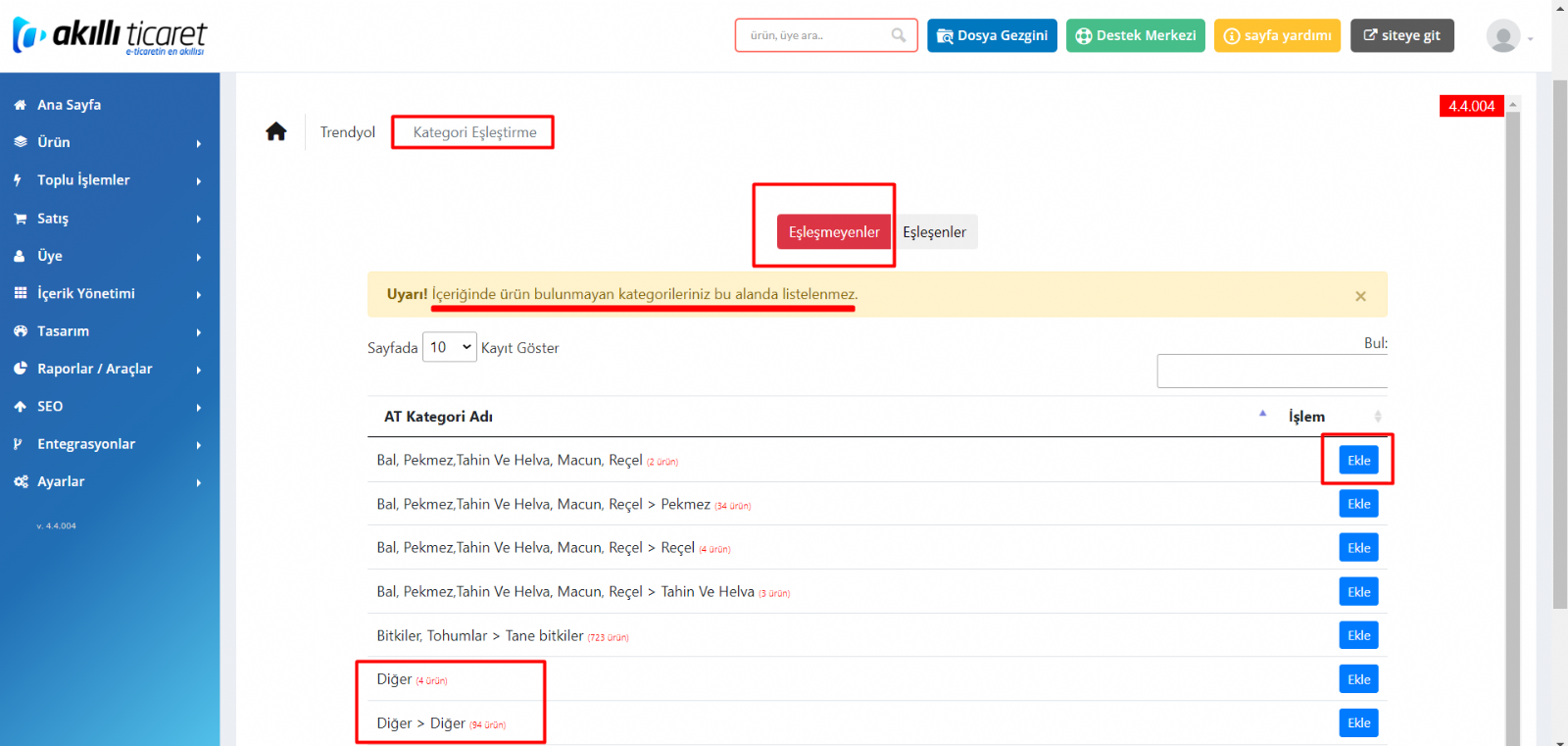
2 numaralı basamakta ise Kategori Eşleştirme alanı bulunmaktadır. Bu alanda Akıllı Ticaret Yönetim Panelinizde olan kategorilerinizi pazaryerlerinizle eşleştirmektesiniz. Sayfanın üstünde turuncu alan içerisinde yer alan uyarıdaki gibi kategorinizin içerisinde ürün yoksa bu alanda listelenmemektedir.
Önemli bir diğer not ise, Diğer şeklinde kategoriler pazaryerlerinde olmadığı için entegrasyonunu gerçekleştiremeyeceksiniz. Bu sebeple kategorilerinizi bunlara dikkat ederek oluşturmalısınız.
Kategori eşleştirmesini yapmak istediğiniz kategorinizin satırında sağda bulunan Mavi Ekle butonuna tıklayarak eşleştirme işlemine başlayabilirsiniz.
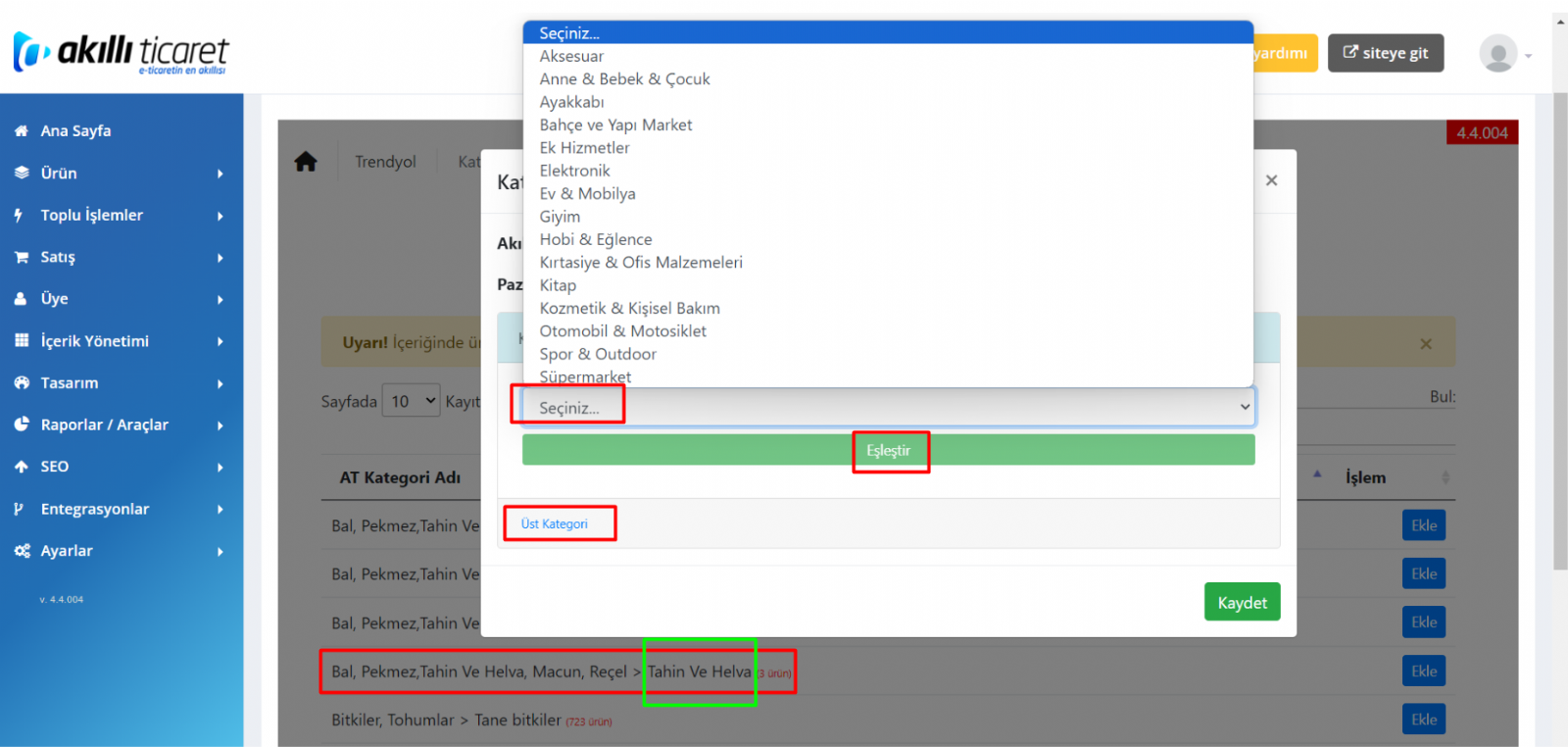
Ekle butonuna bastığınızda yukarıdaki gibi ekran ile karşılacaksınız. Bu ekranda pazaryerinize eşleştirmeniz gereken kategorinizin yolunu belirliyor olacaksınız. Biz örnek olması için arka planda gözüken Tahin helva kategorisini seçtik. Ekranda Üst kategori yazan yer bizim pazaryeri ile eşleştirdiğimiz kategori yolunu göstermekte olup hemen üstündeki eşleştir butonu pasif durumdadır. Kategori yollarını ezbere bilmek zorunda değilsiniz. Pazaryerlerinden kolaylıkla öğrenebilirsiniz.
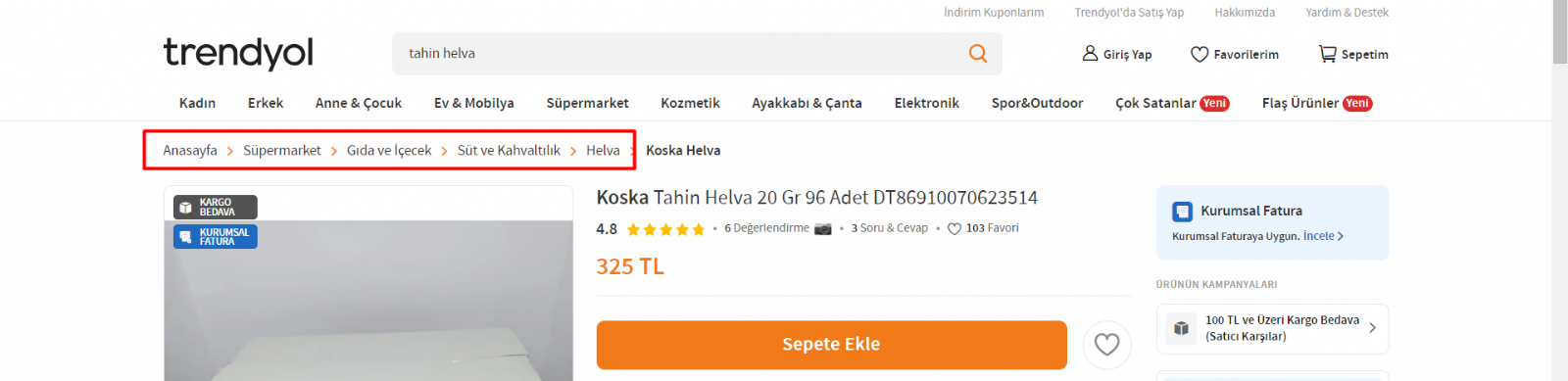
Yukarıda resimde olduğu gibi trendyol’a girip Tahin helva diye aratıp, ilk çıkan bir ürünün içerisine giriniz. Hemen ürünün üstünde o ve ona benzer ürünlerin kategori yolu görünmektedir. Buradaki kategori yolunu kullanarak bizim Akıllı Ticaret Yönetim Panelinizden adımları takip ederek ekleyebilirsiniz.
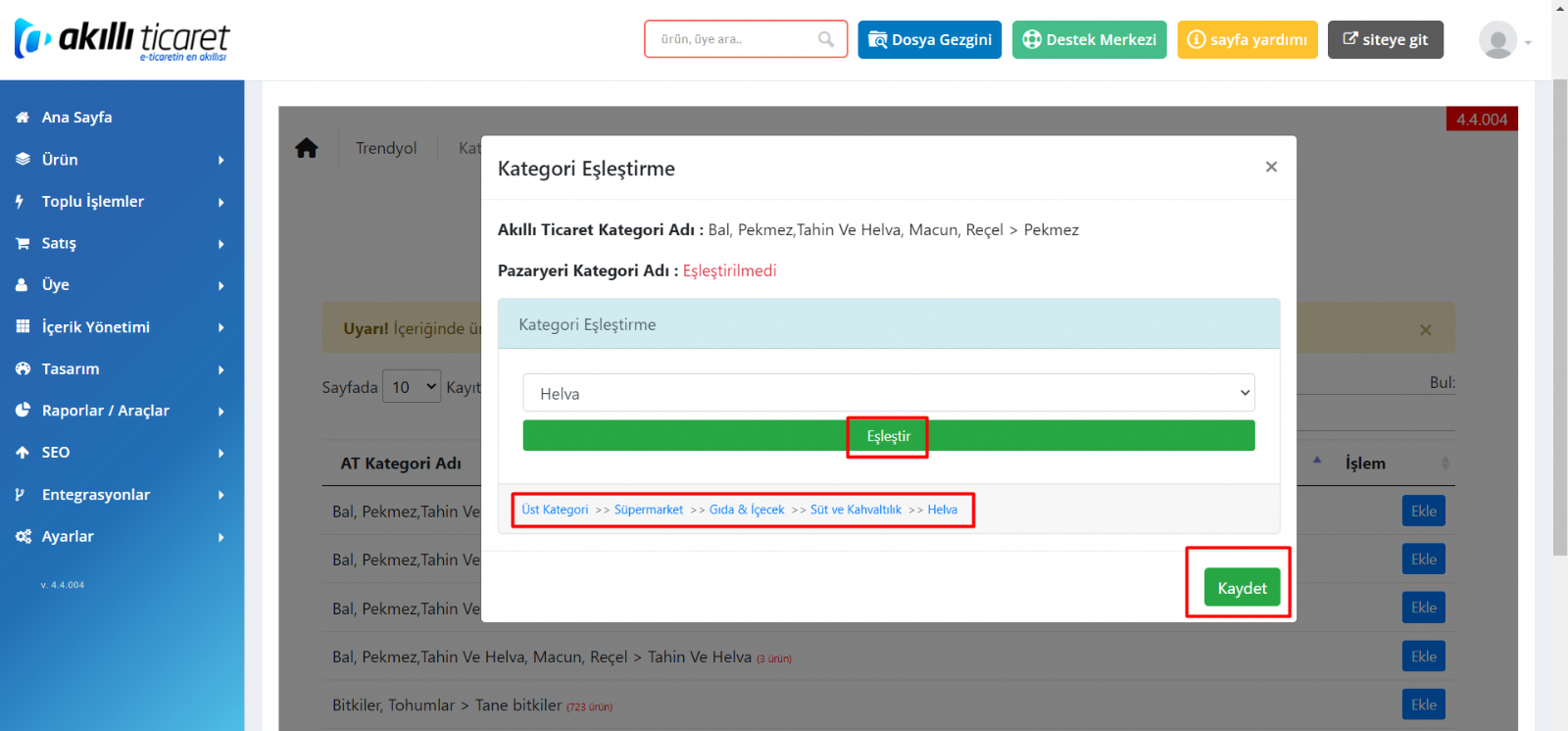
Örnek olarak seçtiğimiz Helva kategorimizin Kırmızı çerçeve içerisinde kategori yolunu görebilirsiniz. Ve artık eşleştir butonumuz aktif çünkü en küçük kategoriye kadar indik. Artık eşleştir butonuna basıp kategori eşleştirme adımınızı tamamlayabilirsiniz.
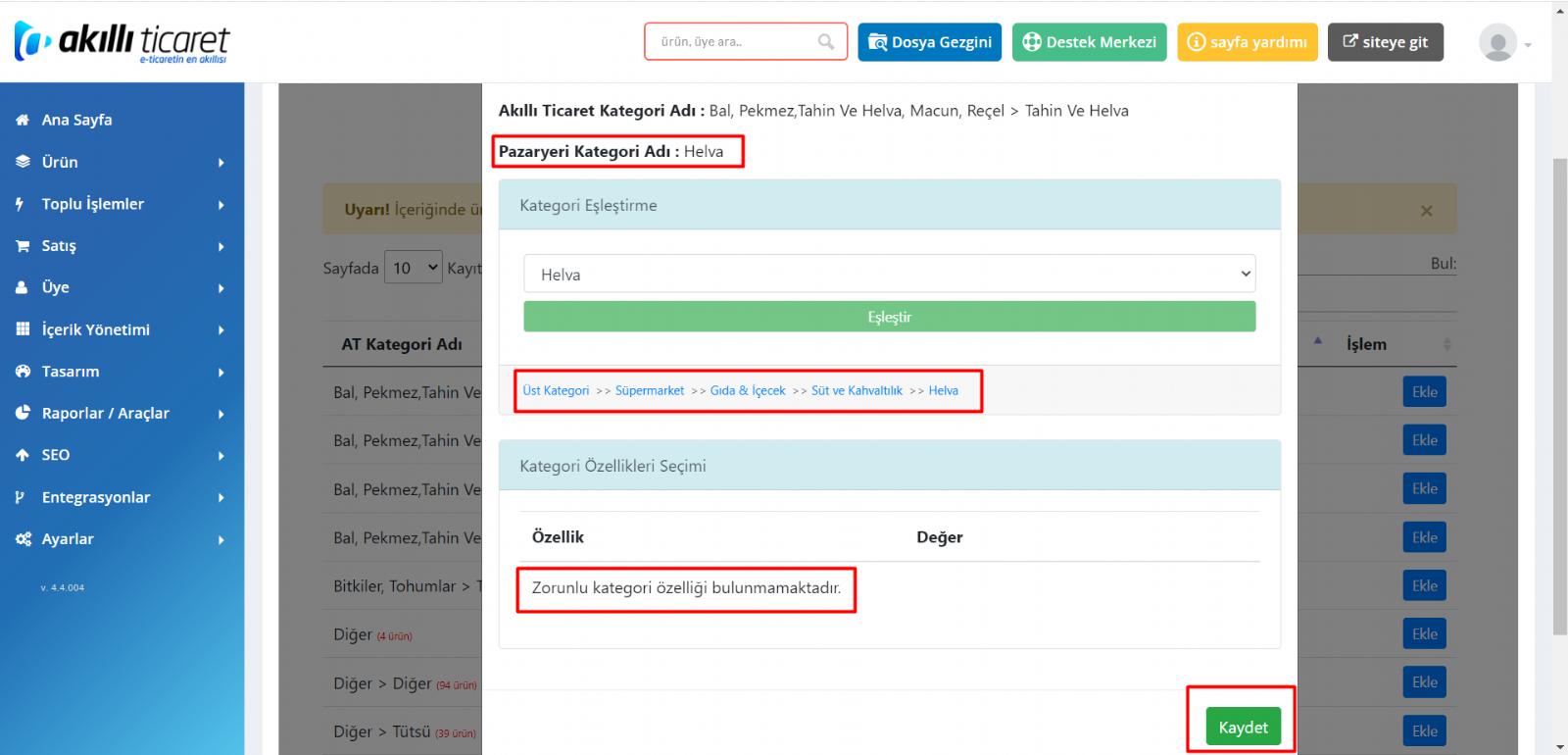
Eşleştir butonuna bastıktan sonra hemen ekranın altında Kategori Özellikleri Seçimi başlıklı bir alan daha açılmaktadır. Burada seçilen kategorimiz için pazaryeri zorunlu kategori özelliği girilmesini istemediği için işlemimiz tamamlanmıştır ve kaydet butonuna basarak çıkış yapabilirsiniz. Eğer sizden zorunlu kategori eşleştirme alanları isteseydi o alanları da doldurmanız gerekecektir.
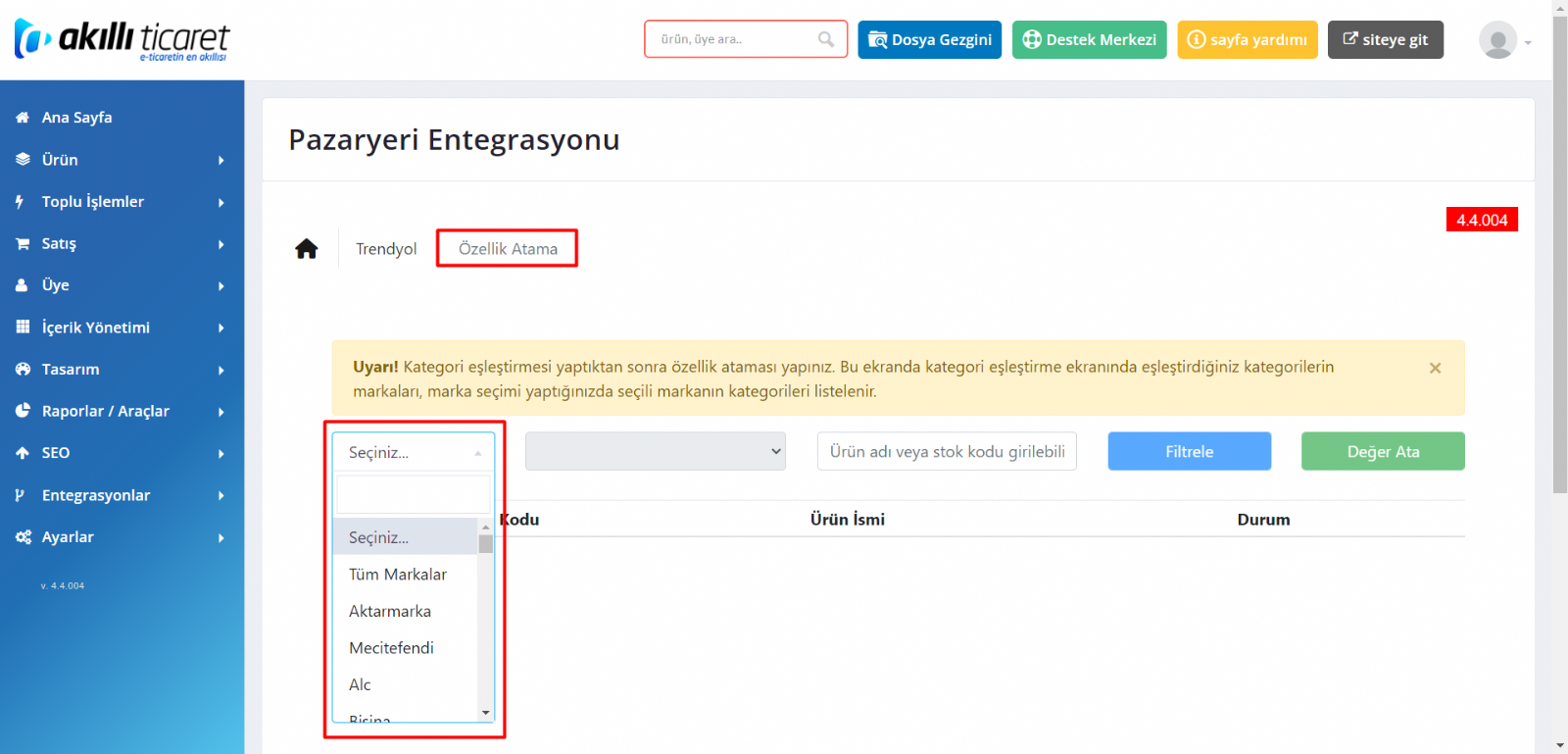
2 adım olan kategori eşleştirme adımından sonra 3. Adım olan Özellik atama bölümüne giriş yapınız. Bu ekranda öncelikle solda seçili olan kutucuktan Markanızı seçiniz. Eğer ilgili kategorinizde birden fazla markanın ürününü satıyorsanız tüm markalar seçeneğini, birden fazla değilde tek bir markanın ürünlerini satıyorsanız markanızı seçebilirsiniz.
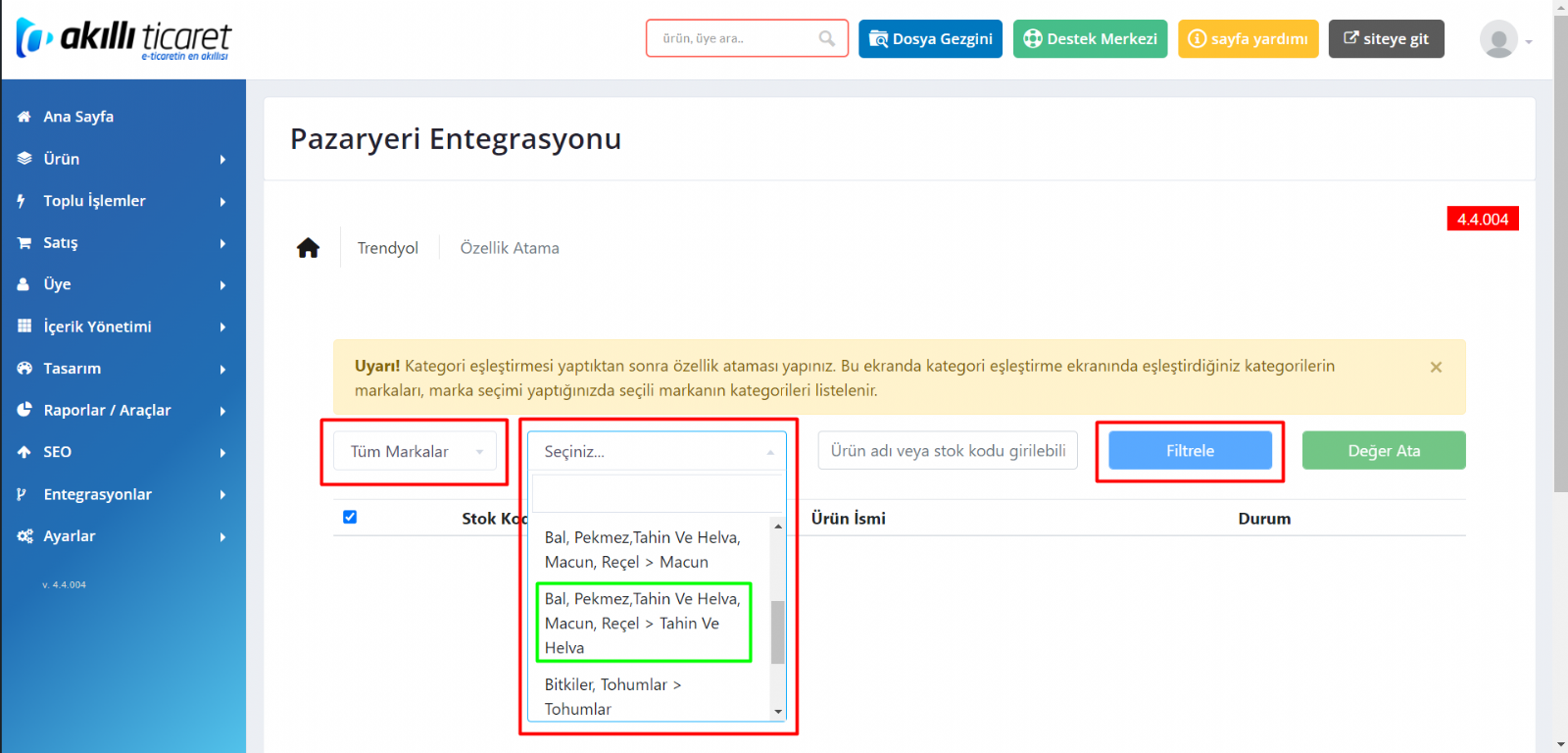
Markanızı ya da tüm markalar satırını seçtikten sonra az önce kategori eşleştirmesini tamamladığınız kategorinizi aşağıda açılan listeden bulup seçiniz. Seçtikten sonra Filtrele butonu ile ilgili kategori içindeki ilgili markadaki tüm ürünleriniz listelenecektir.
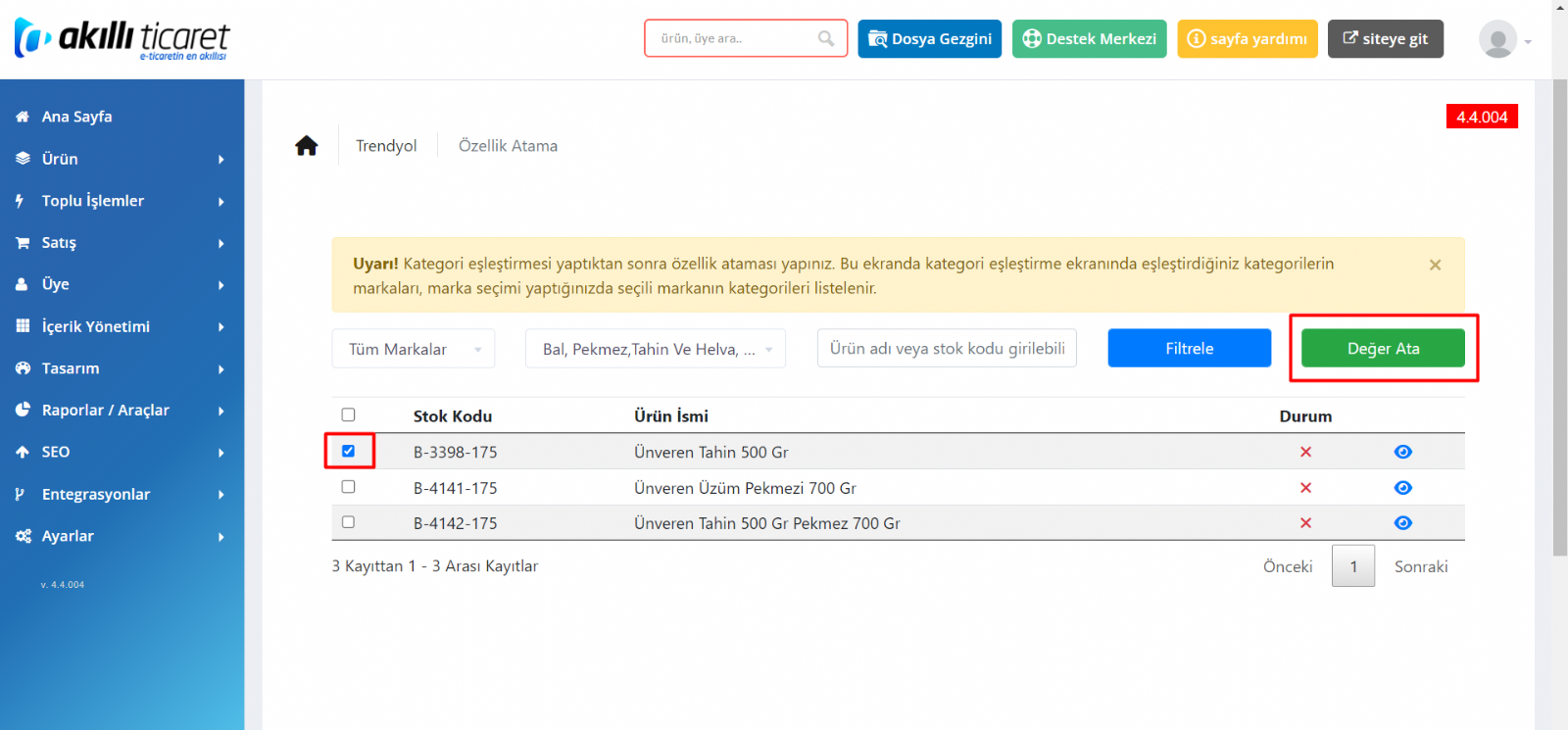
Açılan listeden ürünlerinizin değer atamasını toplu bir şekilde değil tek tek yapmanız gerekmektedir. Soldaki kutucuktan değer atamasını yapacağınız ürünün kutucuğunu seçip yeşil buton değer ataya tıklayınız.
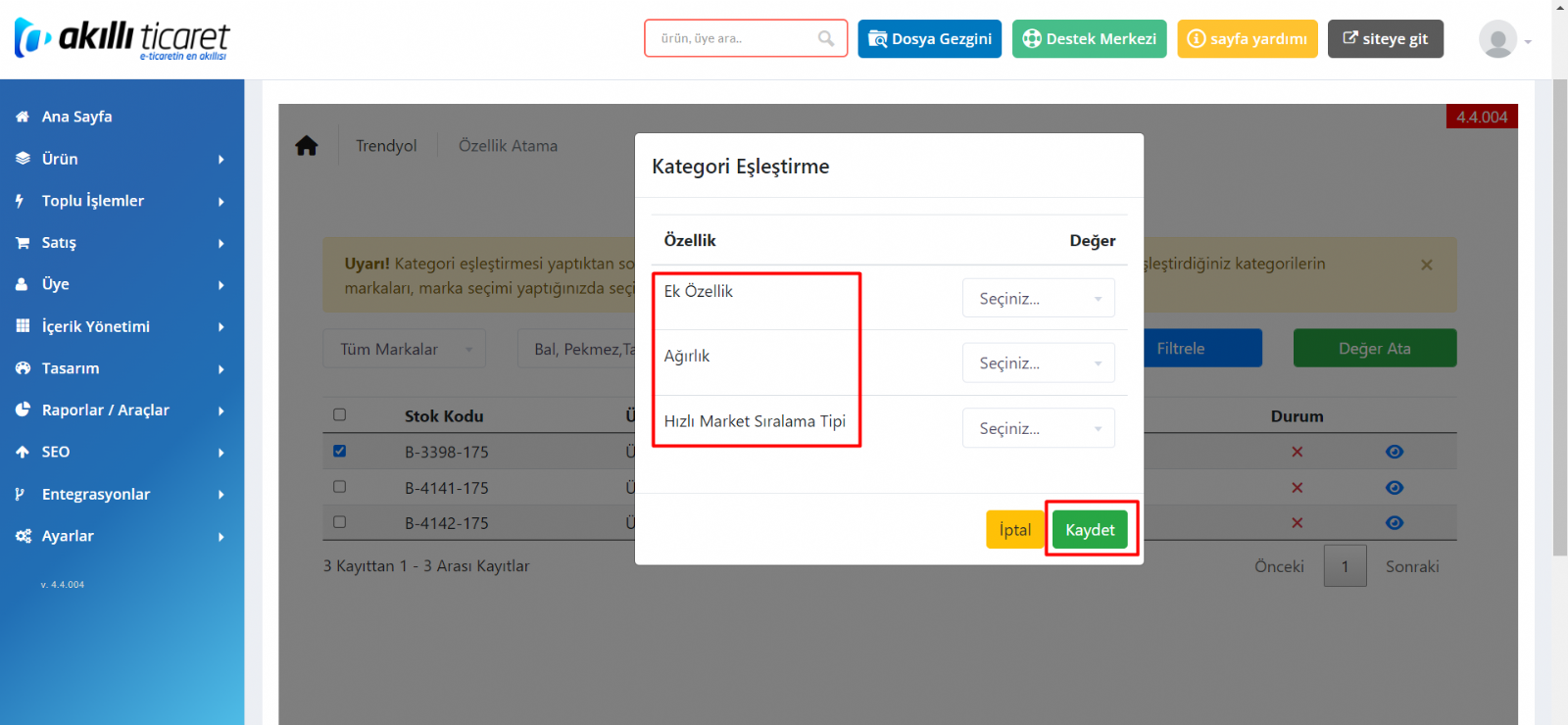
Karşınıza gelen ekran ürünleriniz için pazaryerlerine gönderebileceğiniz özellik bölümleridir. Yukarıdaki resimde yıldızlı bir özellik görmemektesiniz. Çünkü eşleştirdiğimiz kategoride zorunlu kategori özelliği bulunmamaktaydı. Eğer zorunlu kategori özelliğimiz olsaydı bu alanda o satırları yıldızlı görüyor olacaktık. Ve o alanları zorunlu bir şekilde doldurulması gerekmektedir. Bu bilgileri girdikten sonra özellik atama işleminizde bitmiş bulunmaktadır.
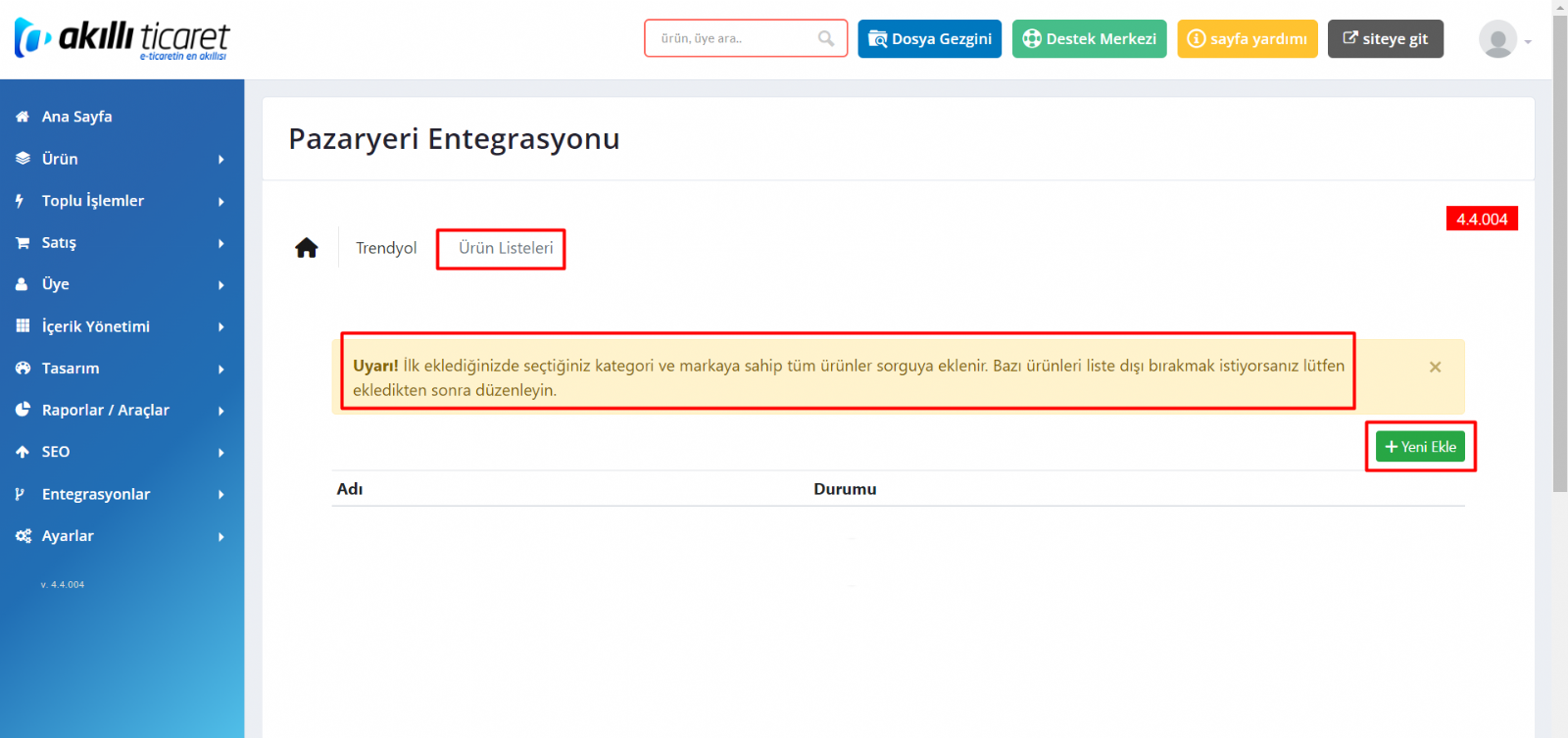
Artık kategorilerinizi eşleştirdiniz, kategorileriniz içerisinde ürünlerin hepsinin özellik atamasını yaptınız. Sırada bu ürünleri pazaryerlerine göndermek için bir liste içerisine koymak var. 4. Adım olan Ürün Listeleri bölümüne giriş yaptığınızda yukarıdaki resimdeki gibi bir ekran göreceksiniz. Burada daha önce bir liste oluşturmadığınız için bu şekilde boş gelecek ve siz sağ taraftaki yeşil yeni ekle butonuna basmalısınız.
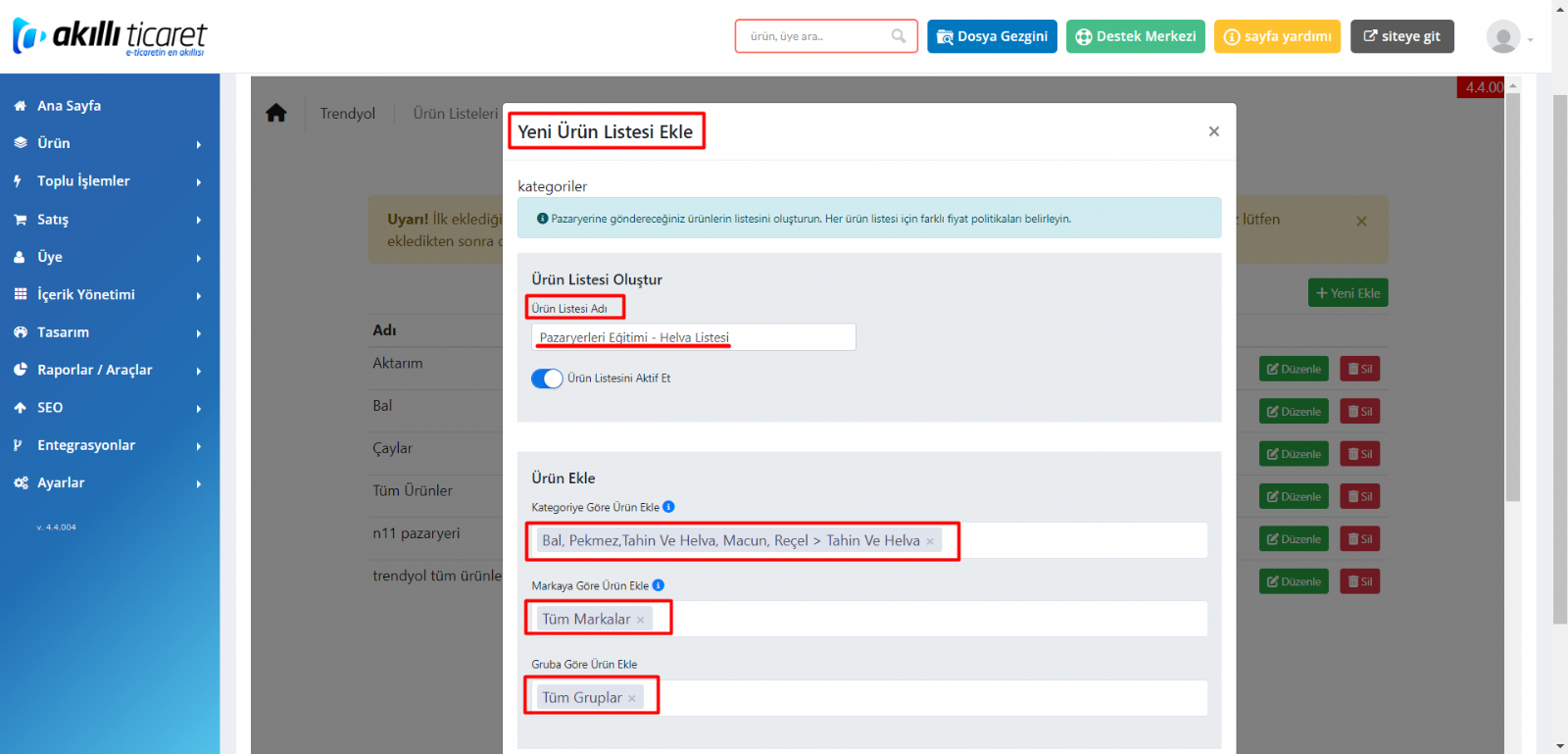
Yeni ekle butonuna basınca karşınıza çıkan tabloda ilk olarak oluşturacağınız listeyi size çağrıştıracak bir isim girmelisiniz. Sonrasında Kategori kısmında az önce eşleştirmesini ve özellik atamasını yaptığınız kategorinizi seçiniz. Ya da tüm ürünlerinizin kategori ve özellik atamalarını tamamlamışsınızdır ve hepsi tek bir listeden göndermek istiyorum diyebilirsiniz. Bu durumda kategori seçiminden Tüm kategoriler seçeneğini seçmelisiniz. Alt satırdaki tüm markalar seçeneği özellik atama adımındaki eğer kategorinizin altında birden fazla markanız varsa o satırda tüm markaları seçmelisiniz, hayır tek markam var derseniz markanızı seçebilirsiniz. En alt satırdaki gruplar kısmı ise, yeni gelenler vitrin ürünleri gibi sitemizde gruplandırma yaptığımız kısımları temsil etmektedir. İlgili kategorinizdeki tüm gruplar mı dahil olsun yoksa sadece istediğiniz grupta olan ürünler mi eklensin diye seçtiğiniz satırdır.
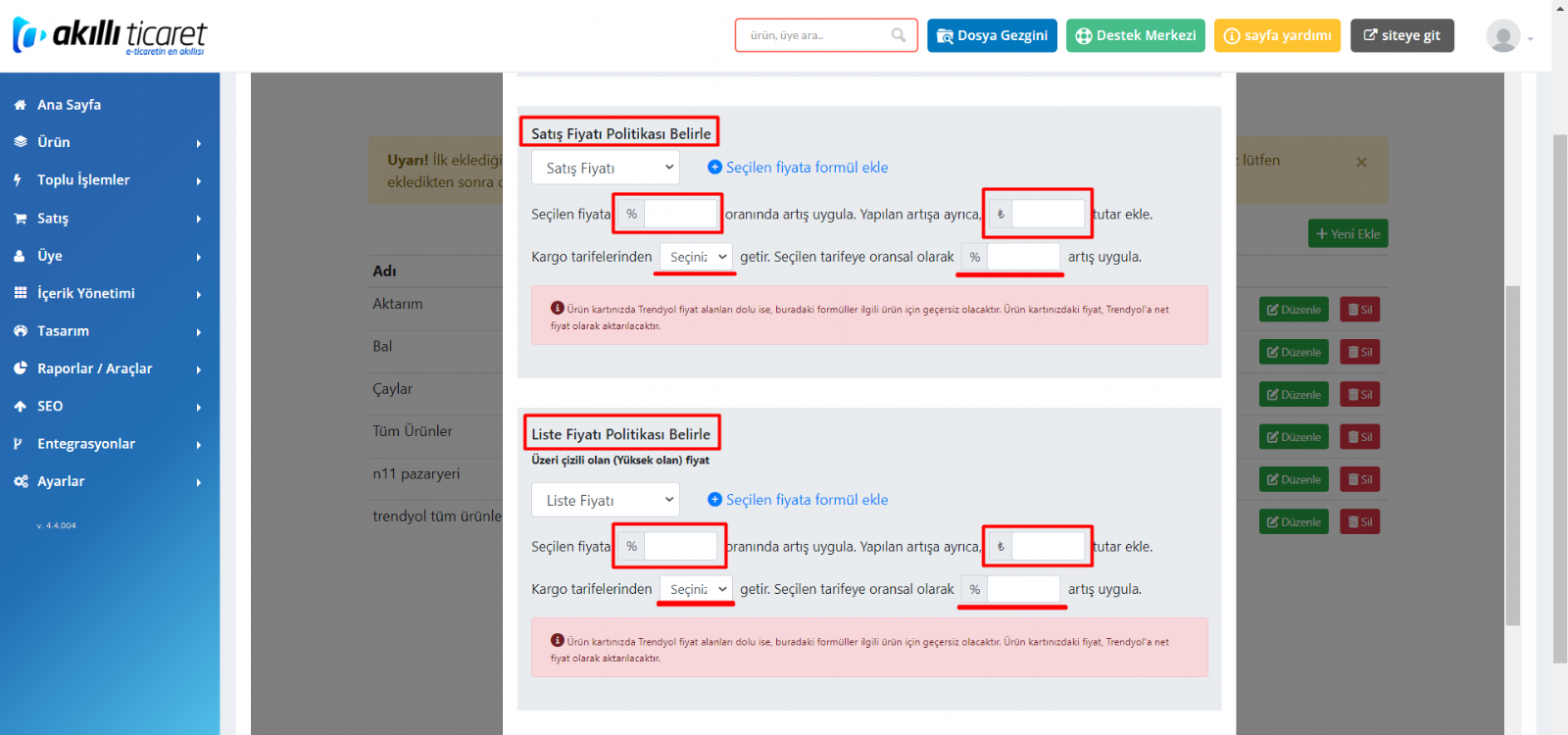
Yukarıdaki kısımları bitirdikten sonra sayfada aşağıya doğru indiğinizde karşınıza satış ve liste fiyatı politikaları gelmektedir. Pazaryerleri sizlerden sattığınız ürün başına komisyon almaktadır. Bu durumda da müşterilerimize Akıllı Ticarette sattıkları fiyatların üzerine komisyon oranı kadar ya da daha fazla ya da hiç koymadan gönderim sağlayabiliyorlar. Burada dilerseniz Akıllı Ticaret fiyatlarınızın üzerine belli bir yüzde koyarak gönderebilir, isterseniz belli bir tutar koyarak gönderebilirsiniz. Bir alt satırlarında ise kargo ücretleri ile ilgili bir satır bulunmaktadır. Burada kargo ücretinin üzerine belli bir yüzde ekleyerek gönderim yapabilirsiniz.
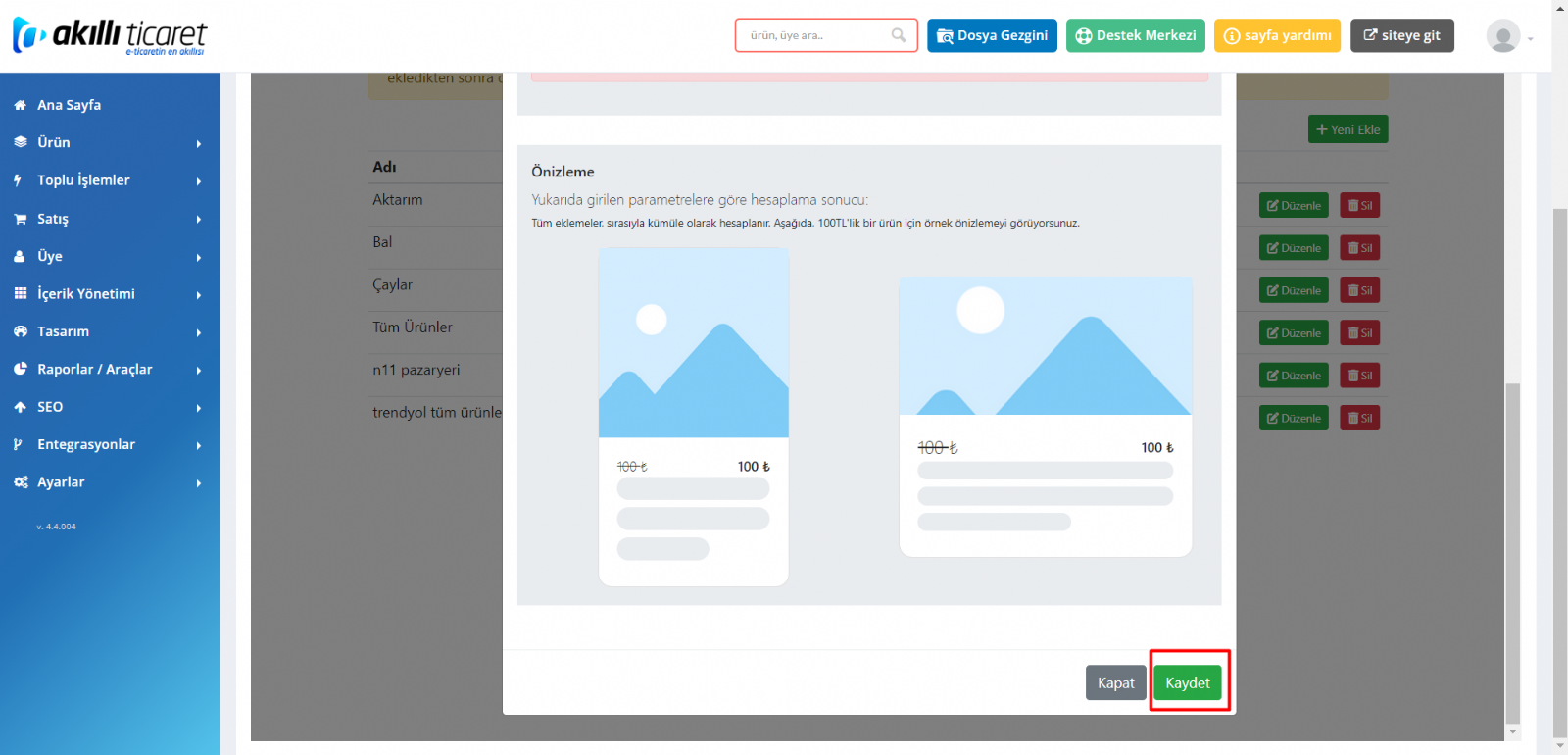
Tüm bu işlemlerin ardından sayfanın sonundaki Yeşil Kaydet butonuna basarak oluşturmuş olduğunuz listeyi kaydetmeyi unutmayınız.
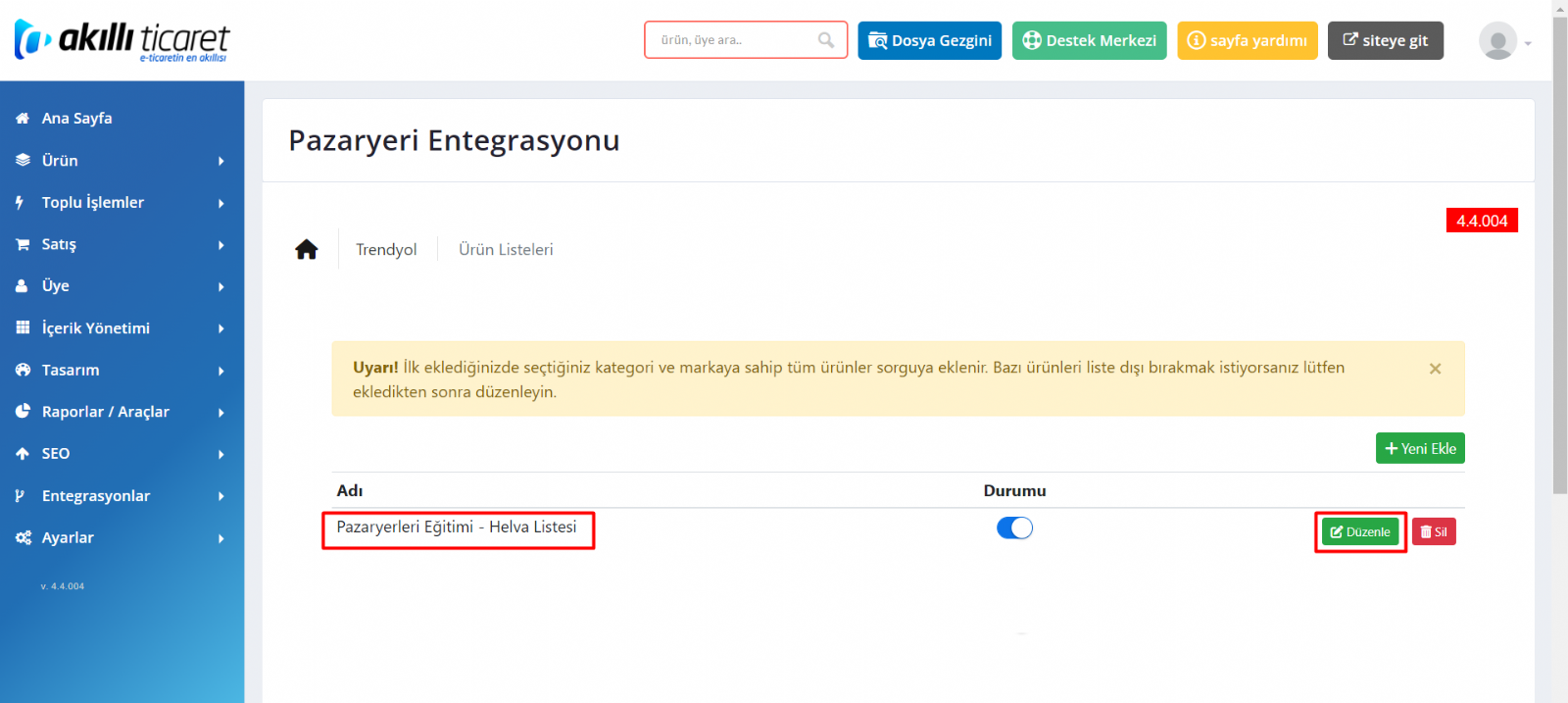
Peki bu listeyi oluşturdunuz ama listedeki tüm ürünlerin gitmesini istemiyorsanız ne yapmanız lazım? İşte bunun için listeyi oluştururken yapamadığınız ama sonrasında düzenle butonuna tıklayarak girdiğinizde karşınıza liste fiyatı başlığının hemen altında bir bölüm gelmektedir.
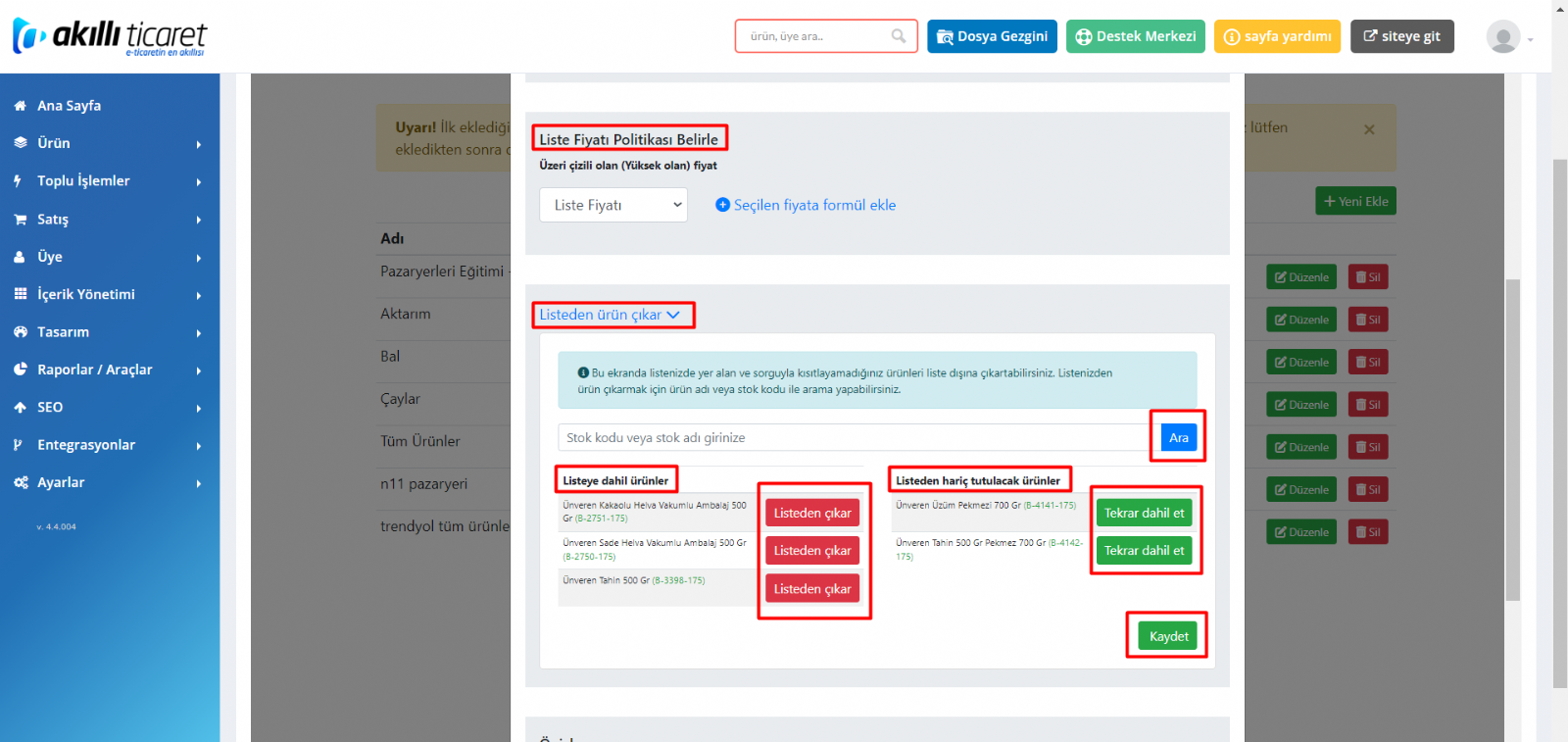
Listeden ürün çıkar butonu ile oluşturmuş olduğunuz listenin içerisindeki ürünleri listeden çıkarabilir, listeden çıkardığınız ürünleri tekrar dahil edebilirsiniz. Ama tüm bu işlemlerinizden sonra hem alanın hemen altındaki kaydet butonuna hem de sayfanın en sonundaki kaydet butonuna basmayı unutmayınız.
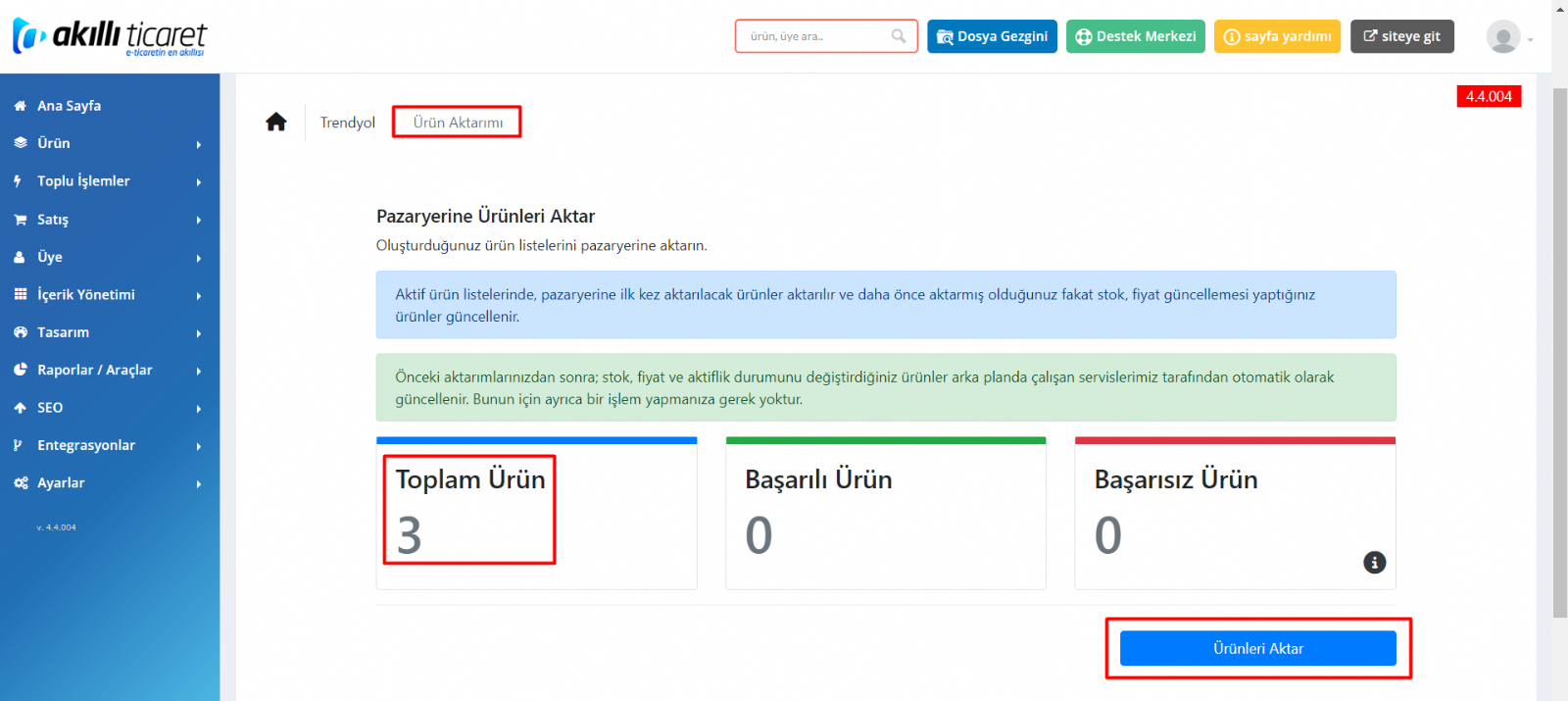
Artık listenizi de oluşturdunuz. Sıra oluşturmuş olduğunuz listedeki ürünleri pazaryerinize aktarmaya. Entegrasyon sayfanızdaki 5. Adım olan Ürün Aktarımına tıkladığınızda yukarıdaki gibi bir ekran gelmektedir. Ekranda toplam ürün altında 3 görmektesiniz. Bunun sebebi örnek olarak oluşturduğumuz listede toplam 5 ürün vardı. 2’sini listeden çıkardım ve aktif olan tek listem o olduğu için aktif listeler içindeki listeye dahil edilmiş toplam ürün miktarını sizlere göstermektedir. Burada yapacağımız tek bir işlem bulunmaktadır. O da mavi Ürünleri aktar butonuna basmak. Ürünleri aktar butonuna basıp aktarma işlemi bitene kadar sayfadan çıkmayınız.
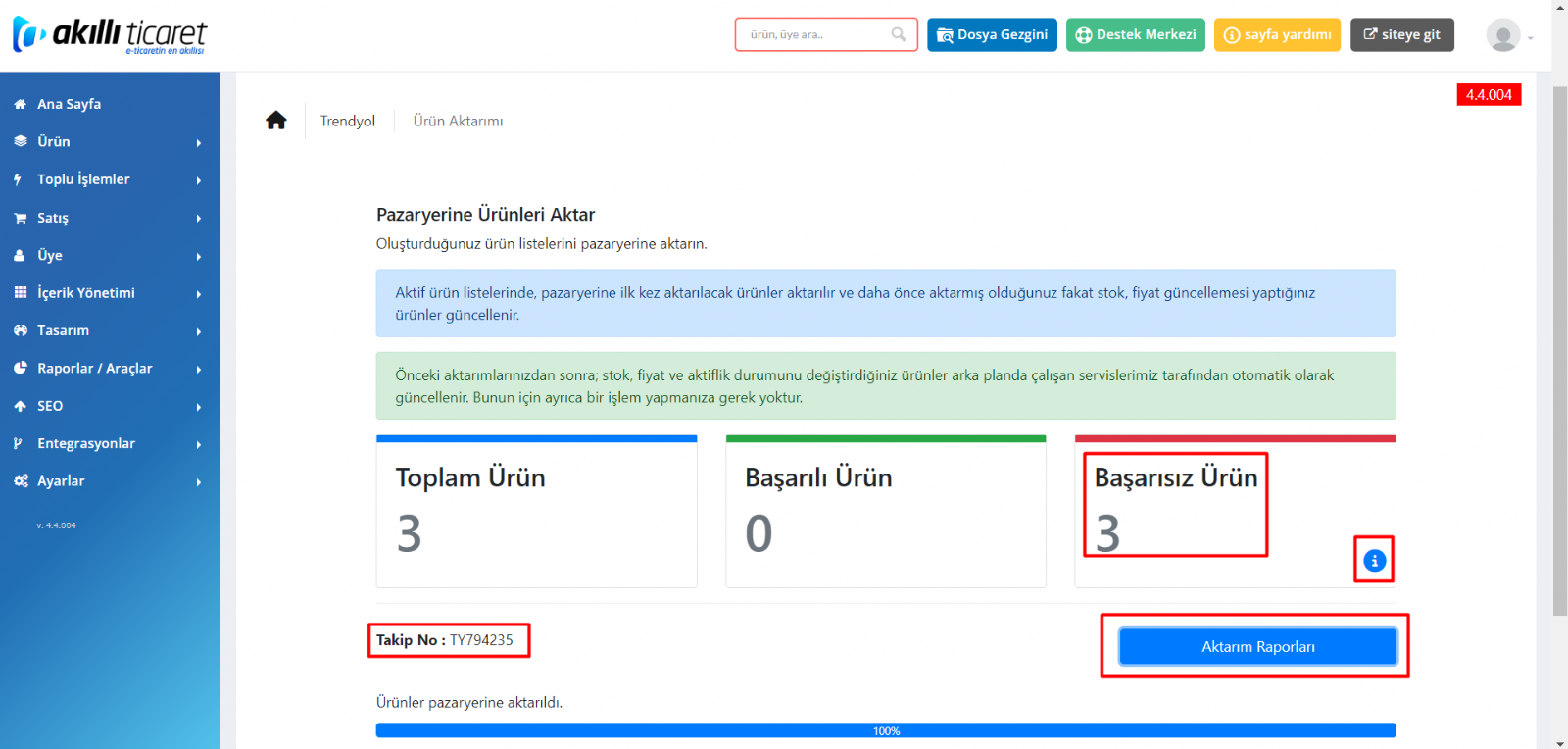
Aktarım işlemi bittikten sonra başarılı ya da başarısız sonuç alacaksınız. Bu aktarımdaki sonuçları görmek için isterseniz Sağ alttaki aktarım raporlarına tıklayınız, isterseniz entegrasyon adımlarından 6. Adım olan Aktarım Raporlarına tıklayınız.
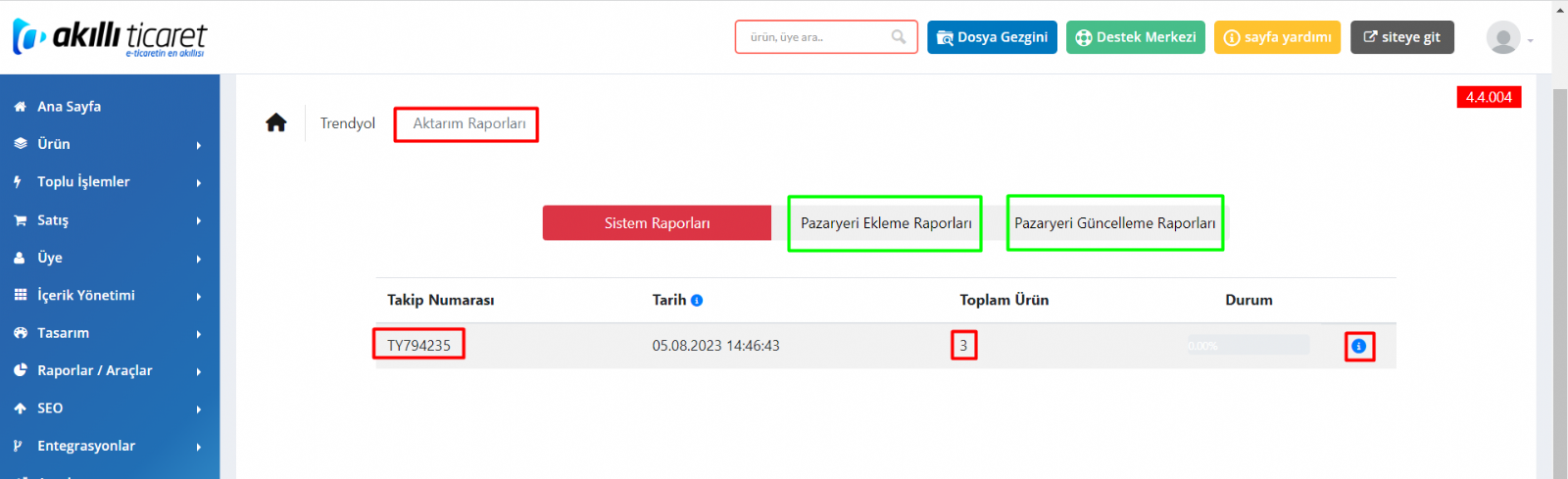
Açılan ekran yukarıdaki gibi olacaktır. Bu ekranda 3 farklı bölüm bulunmaktadır. Yapmış olduğunuz aktarım bu 3 alandan birisinde olabilir. İlk alan sistem raporları bölümü, sistemsel bir hatadan kaynaklanan durumlarda aktarım raporunuz burada yer almaktadır. İkinci bölüm olan Pazaryerleri Ekleme Raporları kısmında ise daha önceden pazaryerinizde olmayıp da yeni eklediğiniz ürünlerin başarılı ya da başarısız raporları buraya düşmektedir. Üçüncü ve son bölümde ise pazaryerinizde mevcutta olup da sonra da gönderdiğiniz ürünlerin başarılı ya da başarısız raporları yer almaktadır.
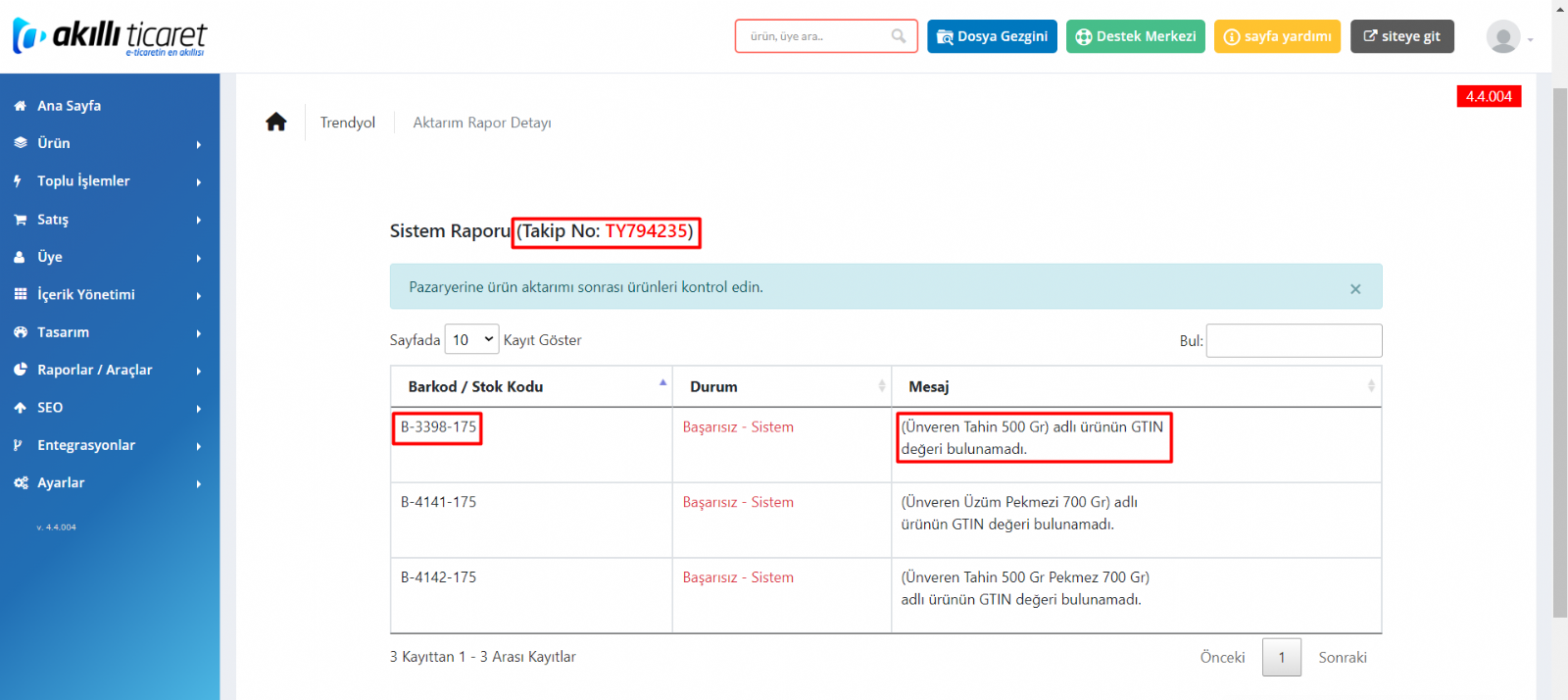
Aktarım raporlarının yanındaki “ i “ harfine bastığınızda size aktarım sırasında başarılı ya da başarısız olan durumları raporlamaktadır. Yukarıdaki resimde örnek başarısız bir aktarım raporunu görmektesiniz. Başarısız olmasının sebebi ilgili ürünlerin GTIN barkod değerinin bulunmamasıdır. Bu şekilde ilgili raporlar sizlere sunulmaktadır. Buradaki raporlara göre ürünlerinizde düzenlemeleri yapıp tekrar entegrasyon sağlayabilirsiniz.
Tüm bu adımlar sonunda başarılı şekilde ürünlerinizi istediğiniz pazaryerlerinize entegrasyonunu sağlayabilirsiniz.
Hazırlayan: Halil SEYHAN
Her sitedeki mağazanıza ayrı ayrı ürün bilgilerini girmek, ürün stoklarının takibini yapmak ve gelen siparişlere yanıt vermek zor olacağı için tek bir program site üzerinden takibini yapıyor olmak hem satışı hızlandıracaktır hem de iş yükünüzü azaltacaktır. Böylece mağazalarınızda bulunan ürün bilgilerini tek tek girmek yerine ya da siparişlerinizi tek tek kontrol etmek yerine tek bir merkez üzerinden kontrollerini yapabilmekteyiz.
Şimdi gelin birlikte pazaryeri entegrasyonunu adım adım yapalım. İlk olarak Akıllı Ticaret Yönetim Panelinizde sol taraftaki başlıklardan Entegrasyonlar >> Pazaryerleri V2 başlığına tıklayınız.
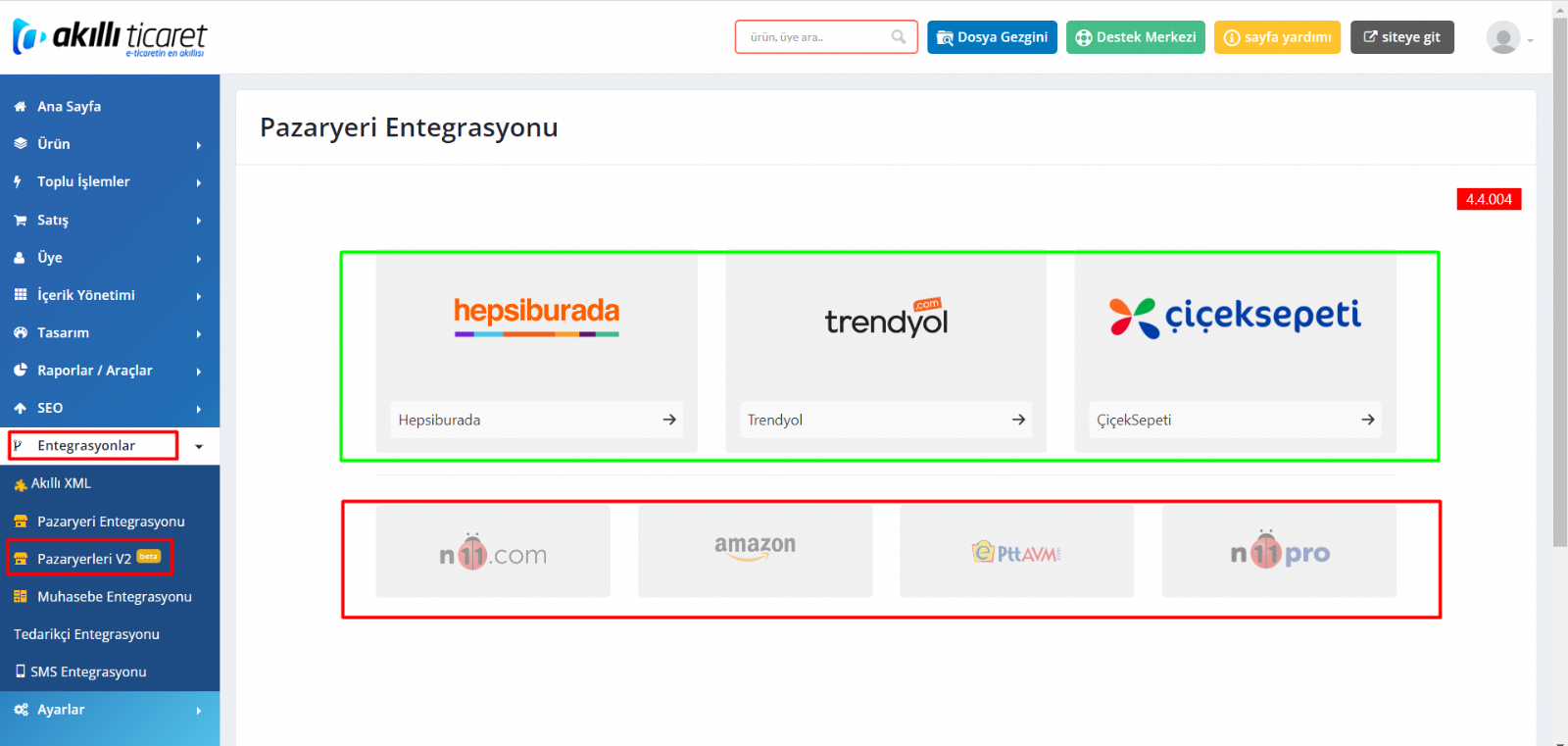
Karşınıza çıkan ekranda yeşil çerçeve içerisinde ve canlı tıklanabilir olanlar sizlerin aktif bizlerden entegrasyon istediğiniz pazaryerleriniz, kırmızı çerçeve içerisinde ve soluk olanlar ise şuanlık entegrasyon düşünmediğiniz pazaryerlerinizi göstermektedir. Yeşil çerçeve içerisinde olanlardan birisini seçelim. Tüm pazaryerlerinin içeriği birbirine çok benzerdir. Biz bu örnekte Trendyol’u seçtik.
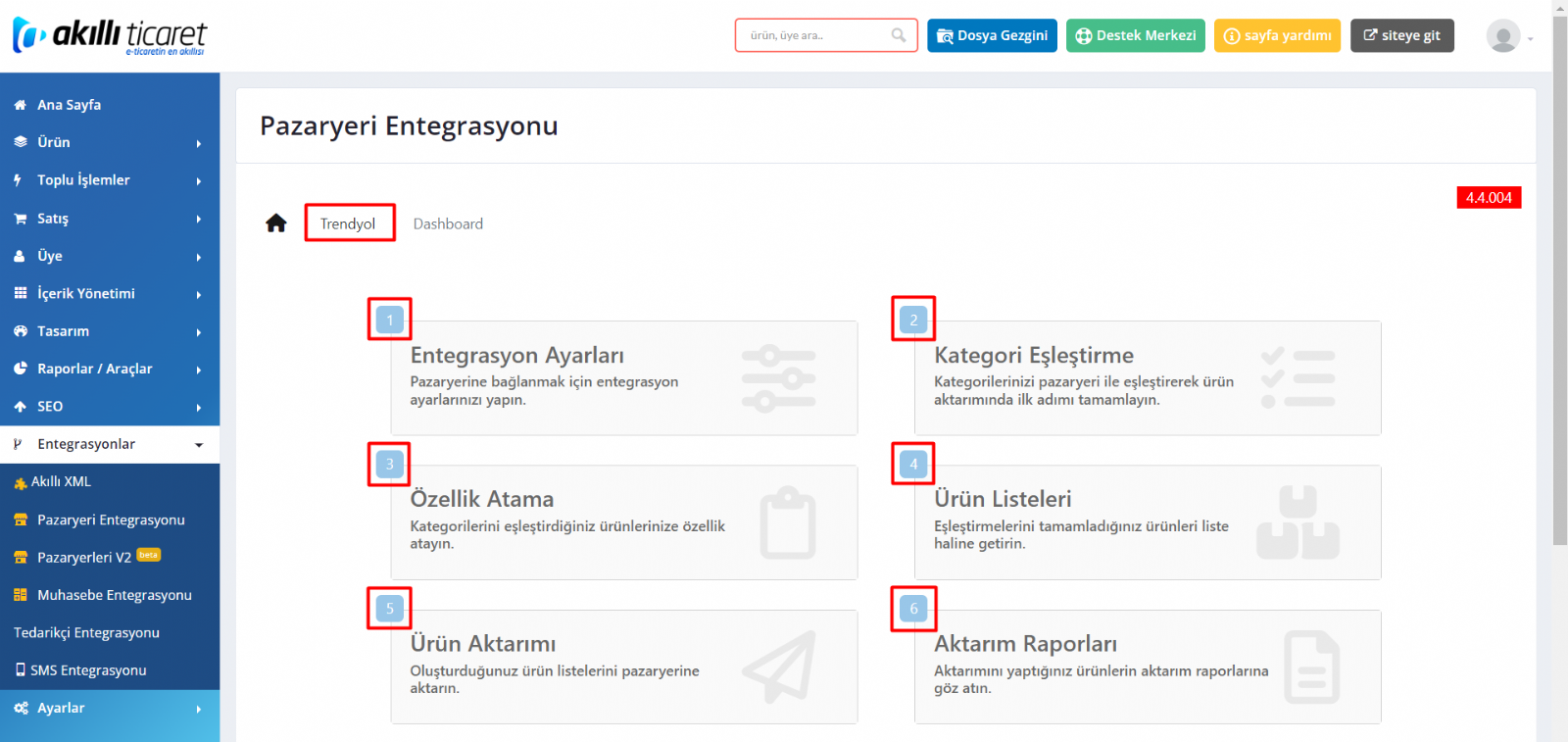
Açılan sayfada sol üstte ev simgesinin yanında hangi pazaryerinin entegrasyon işlemlerini yaptığınızı görebilirsiniz. Altta ise numaralandırılmış bir şekilde pazaryeri entegrasyonunu hangi sıra ile yaptığınızı kolayca sizlere aktaran başlıklar ve onların ne işe yaradıklarını yazan kutucuklar mevcut. Gelin sıra ile hepsini yapıp entegrasyonu tamamlayalım.
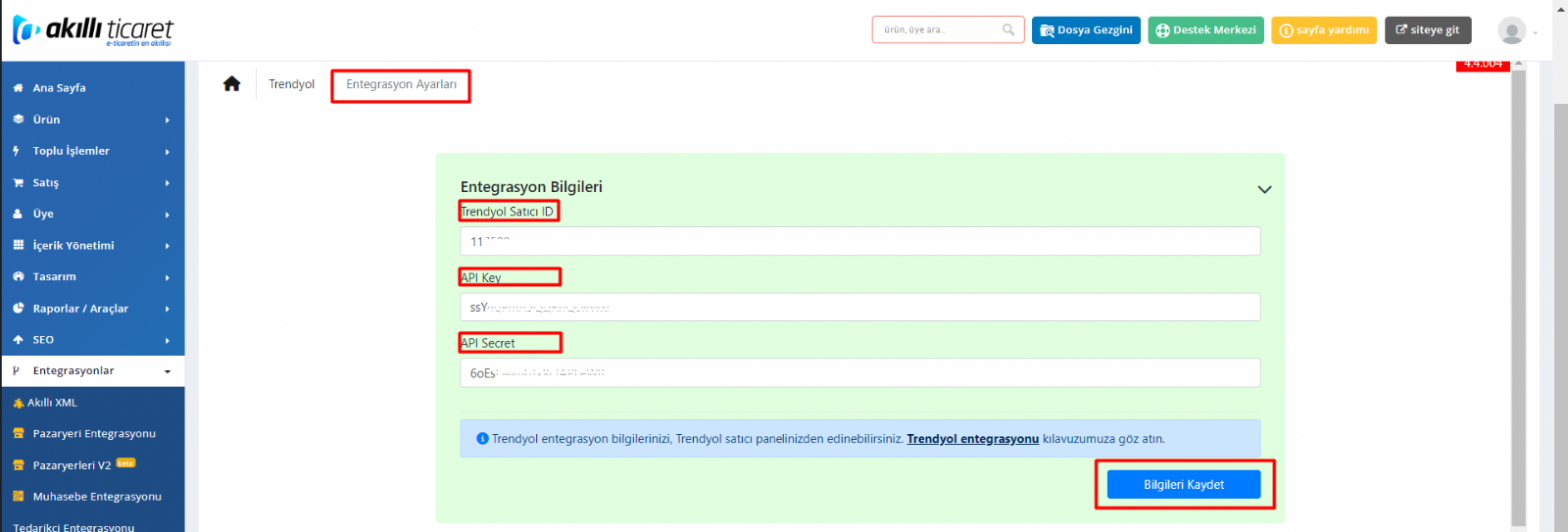
1 numara Entegrasyon Ayarları içerisine girdiğinizde sizleri iki adet bölüm karşılamaktadır. Şuanda ilkini görmektesiniz. Bu alanda entegrasyon bilgilerinizi yani Trendyol Satıcı ID, Apı Key ve API secret girmeniz gereken alanları görmektesiniz. Bu alan pazaryerlerine göre değişmektedir. Bu bilgileri pazaryeri müşteri temsilcilerinizden alabilirsiniz ya da bizlere pazaryeri panel giriş bilgilerinizi vermeniz halinde bizlerde alabiliriz.
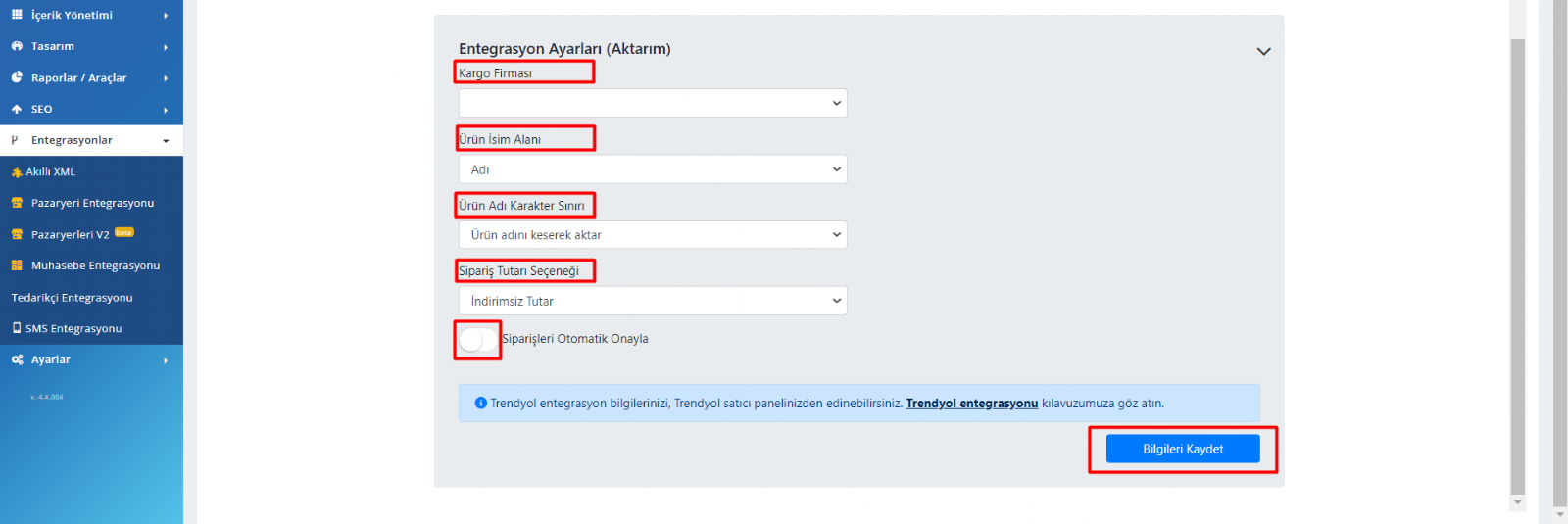
Entegrasyon Ayarlarında bir diğer bölüm ise aktarım ayarları kısmıdır. Bu alanda sizlere fikrinizi danışıyoruz. Bir kargo firması seçmek isterseniz ilk alanda seçebilirsiniz. Ürün İsim alanı kısmını genel olarak ürün adı olarak seçmektedir müşterilerimiz. Bir diğer alan ürün adının pazaryerlerinin sınırlamış olduğu karakter sınırını aşarsa ne yapmamız gerektiğidir. İki seçenekten birini seçmelisiniz. Seçenekler ( O ürünü aktarma , O ürünün adını keserek aktar ). Sipariş tutarı seçeneği kısmı ise, Pazaryerleri sizlerin ürünlerinizin bulunduğu kategorilere belli dönemlerde indirim yapabilmektedir. Bu durumda sizin satmayı planladığınız fiyattan daha düşük fiyata satılabilmektedir. Bu durumda sipariş tutarı ve fatura indirimli mi yoksa indirimsiz tutar olarak mı gelsin diye seçtiğiniz alan burasıdır. Son olarak siparişleriniz pazaryerlerinden Akıllı Ticaret Yönetim Panelinize geldiği gibi otomatik olarak onaylansın mı yoksa siz mi onaylamak isterseniz seçeneği bulunmaktadır. Bu ayarları yaptıktan sonra sayfanın altındaki mavi buton Bilgileri Kaydet yapmayı unutmayınız.
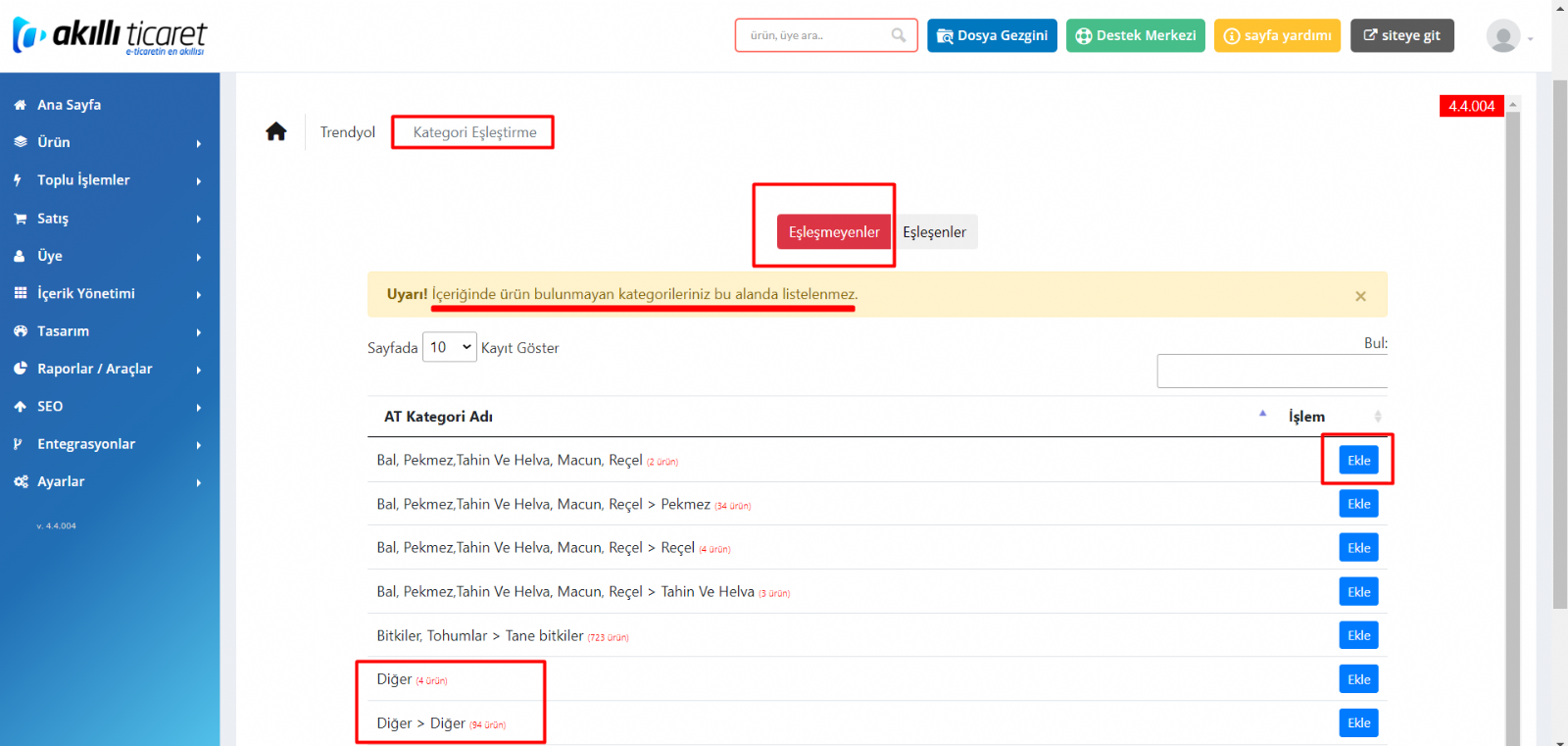
2 numaralı basamakta ise Kategori Eşleştirme alanı bulunmaktadır. Bu alanda Akıllı Ticaret Yönetim Panelinizde olan kategorilerinizi pazaryerlerinizle eşleştirmektesiniz. Sayfanın üstünde turuncu alan içerisinde yer alan uyarıdaki gibi kategorinizin içerisinde ürün yoksa bu alanda listelenmemektedir.
Önemli bir diğer not ise, Diğer şeklinde kategoriler pazaryerlerinde olmadığı için entegrasyonunu gerçekleştiremeyeceksiniz. Bu sebeple kategorilerinizi bunlara dikkat ederek oluşturmalısınız.
Kategori eşleştirmesini yapmak istediğiniz kategorinizin satırında sağda bulunan Mavi Ekle butonuna tıklayarak eşleştirme işlemine başlayabilirsiniz.
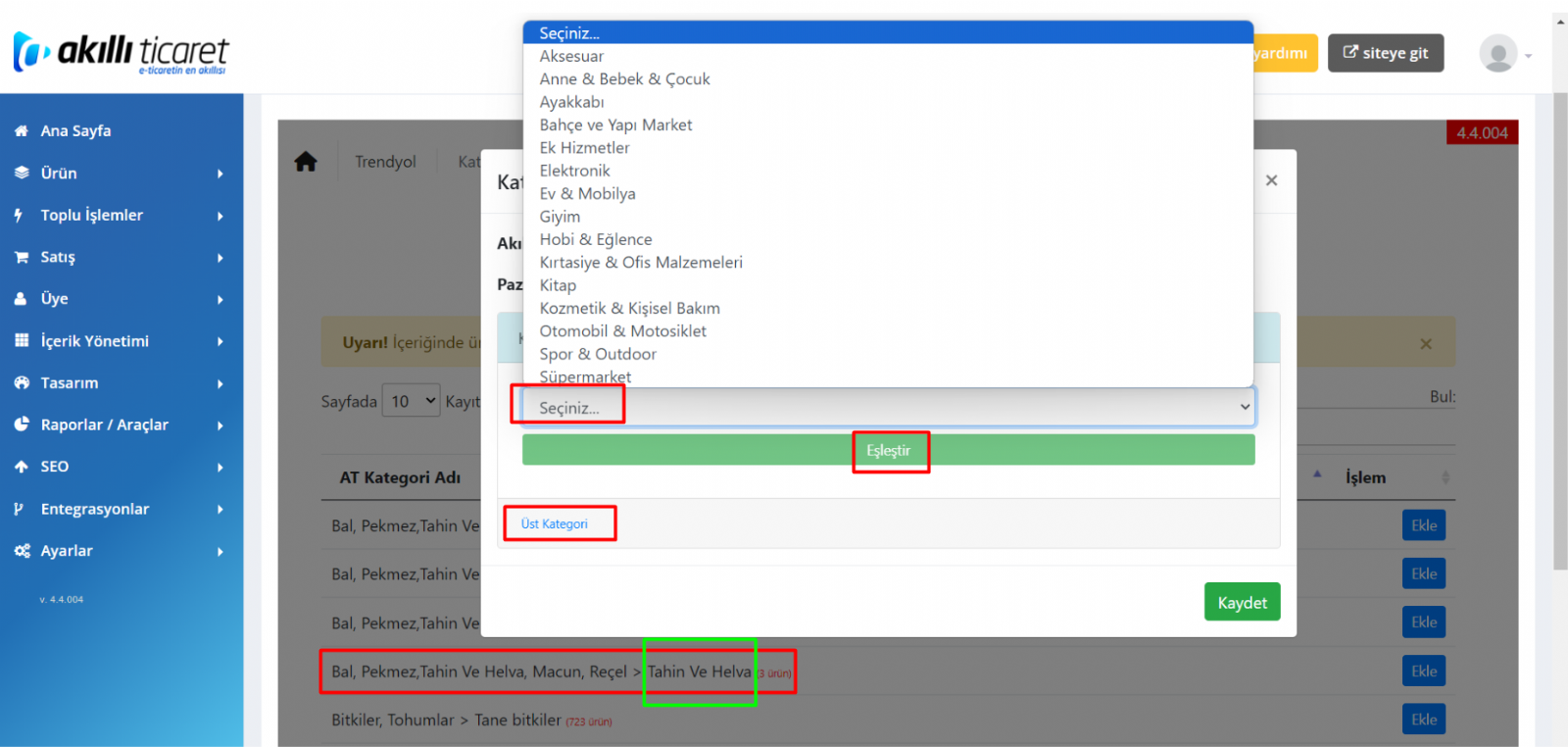
Ekle butonuna bastığınızda yukarıdaki gibi ekran ile karşılacaksınız. Bu ekranda pazaryerinize eşleştirmeniz gereken kategorinizin yolunu belirliyor olacaksınız. Biz örnek olması için arka planda gözüken Tahin helva kategorisini seçtik. Ekranda Üst kategori yazan yer bizim pazaryeri ile eşleştirdiğimiz kategori yolunu göstermekte olup hemen üstündeki eşleştir butonu pasif durumdadır. Kategori yollarını ezbere bilmek zorunda değilsiniz. Pazaryerlerinden kolaylıkla öğrenebilirsiniz.
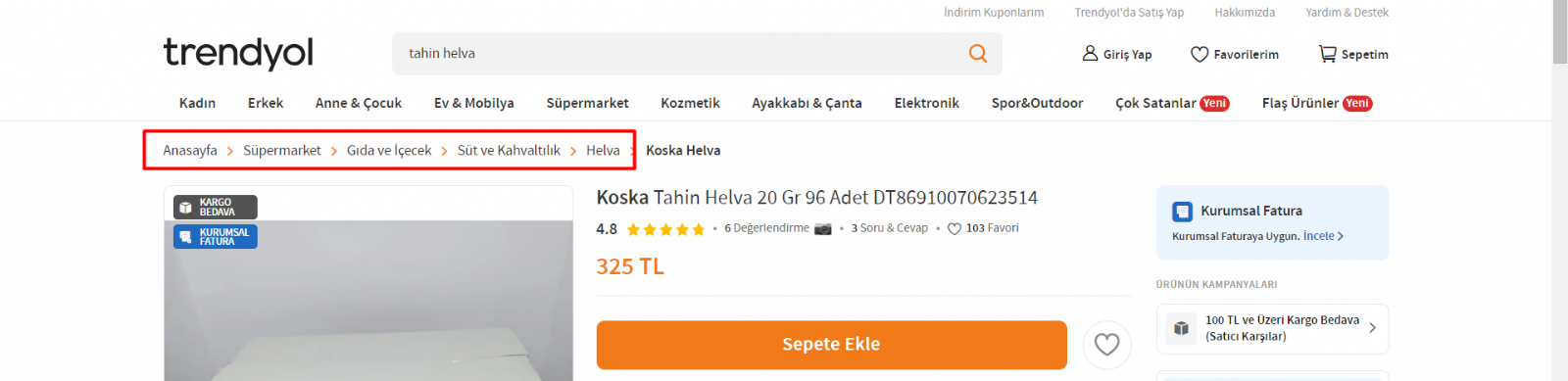
Yukarıda resimde olduğu gibi trendyol’a girip Tahin helva diye aratıp, ilk çıkan bir ürünün içerisine giriniz. Hemen ürünün üstünde o ve ona benzer ürünlerin kategori yolu görünmektedir. Buradaki kategori yolunu kullanarak bizim Akıllı Ticaret Yönetim Panelinizden adımları takip ederek ekleyebilirsiniz.
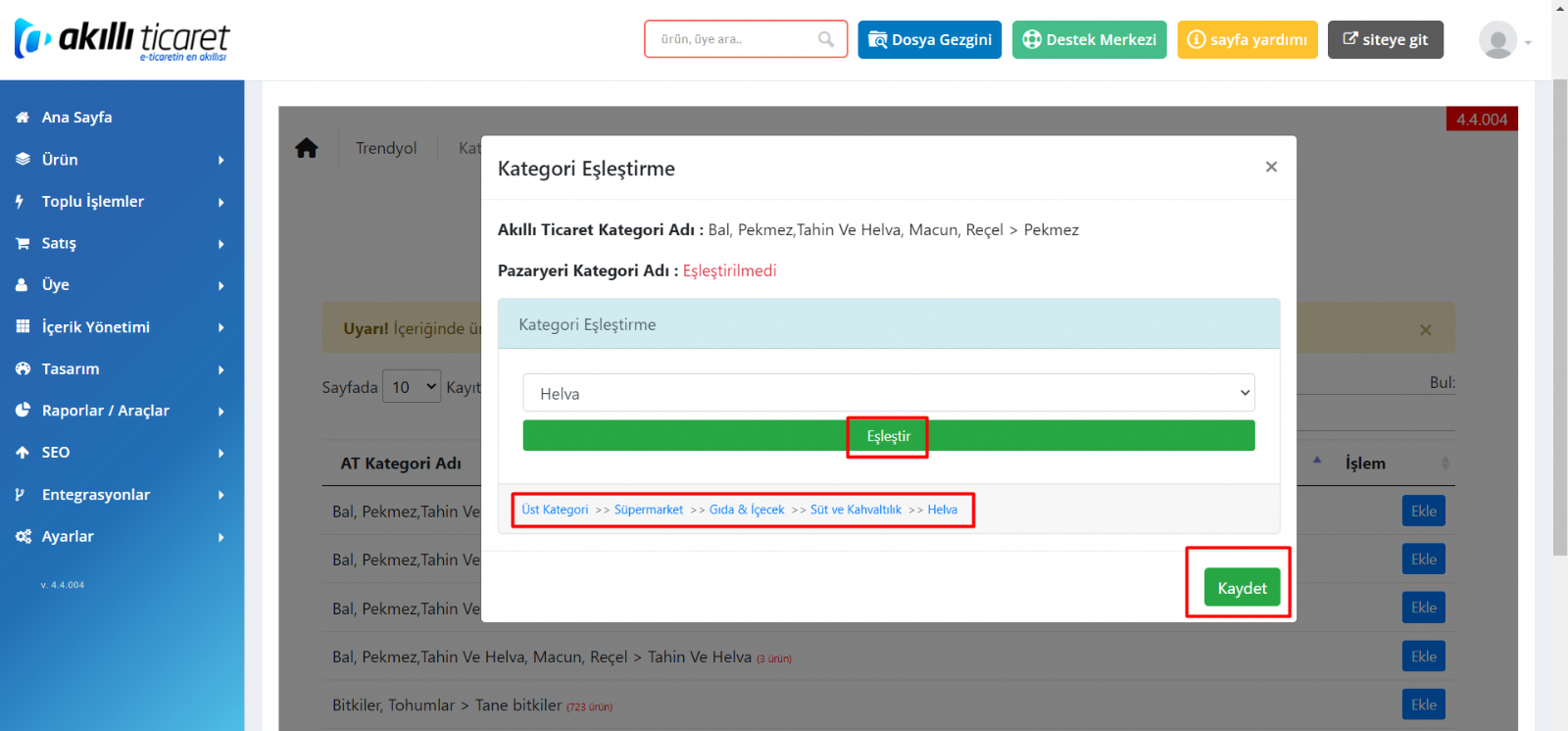
Örnek olarak seçtiğimiz Helva kategorimizin Kırmızı çerçeve içerisinde kategori yolunu görebilirsiniz. Ve artık eşleştir butonumuz aktif çünkü en küçük kategoriye kadar indik. Artık eşleştir butonuna basıp kategori eşleştirme adımınızı tamamlayabilirsiniz.
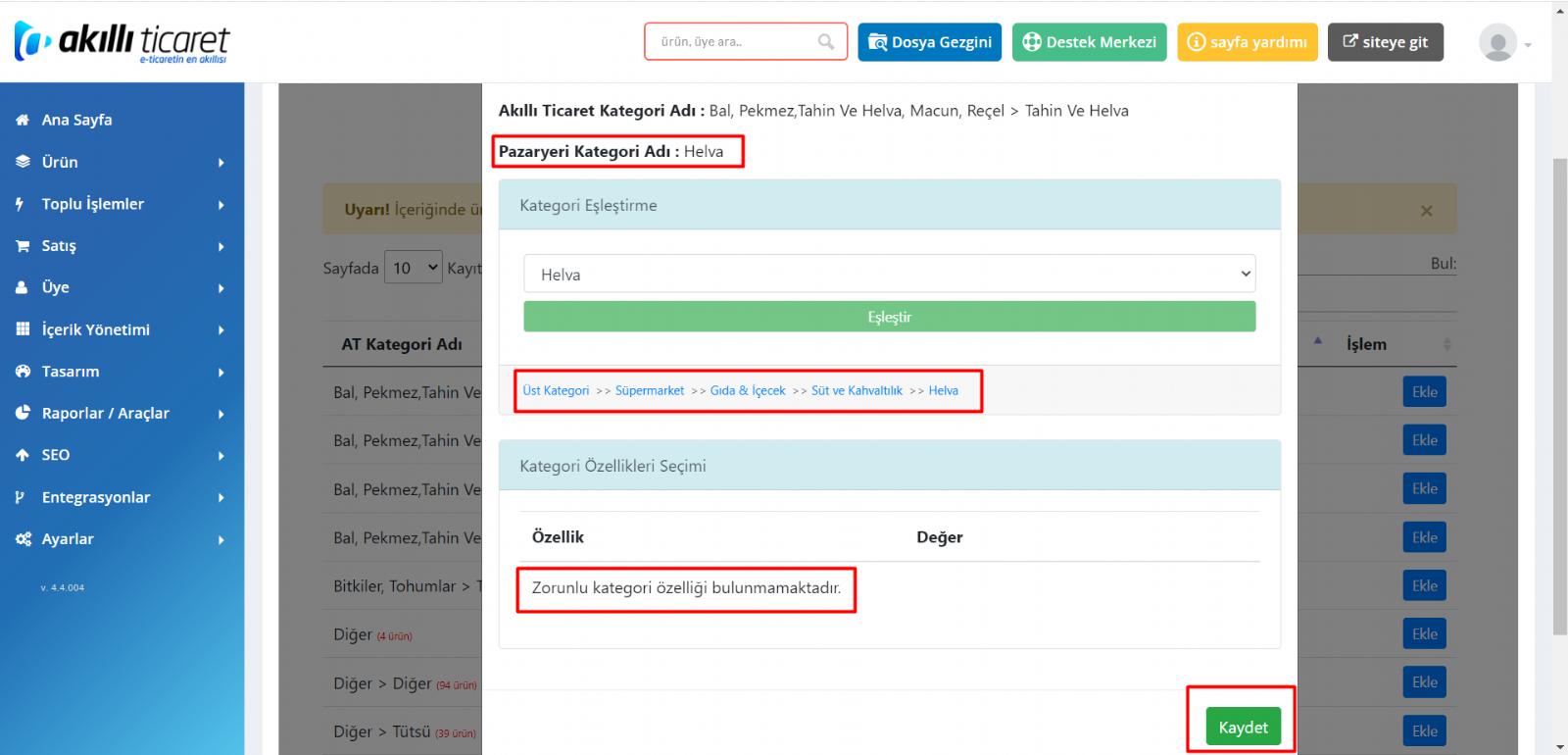
Eşleştir butonuna bastıktan sonra hemen ekranın altında Kategori Özellikleri Seçimi başlıklı bir alan daha açılmaktadır. Burada seçilen kategorimiz için pazaryeri zorunlu kategori özelliği girilmesini istemediği için işlemimiz tamamlanmıştır ve kaydet butonuna basarak çıkış yapabilirsiniz. Eğer sizden zorunlu kategori eşleştirme alanları isteseydi o alanları da doldurmanız gerekecektir.
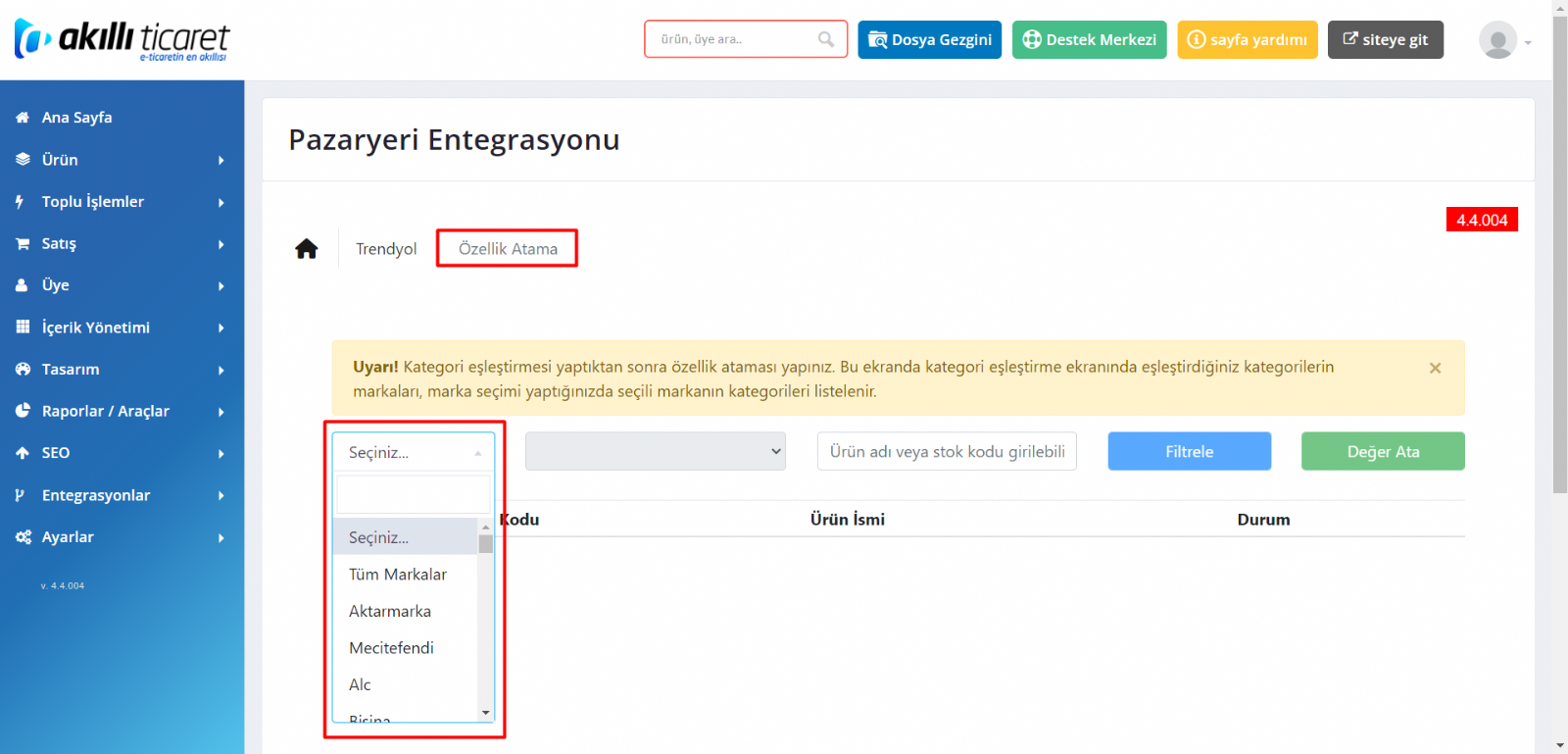
2 adım olan kategori eşleştirme adımından sonra 3. Adım olan Özellik atama bölümüne giriş yapınız. Bu ekranda öncelikle solda seçili olan kutucuktan Markanızı seçiniz. Eğer ilgili kategorinizde birden fazla markanın ürününü satıyorsanız tüm markalar seçeneğini, birden fazla değilde tek bir markanın ürünlerini satıyorsanız markanızı seçebilirsiniz.
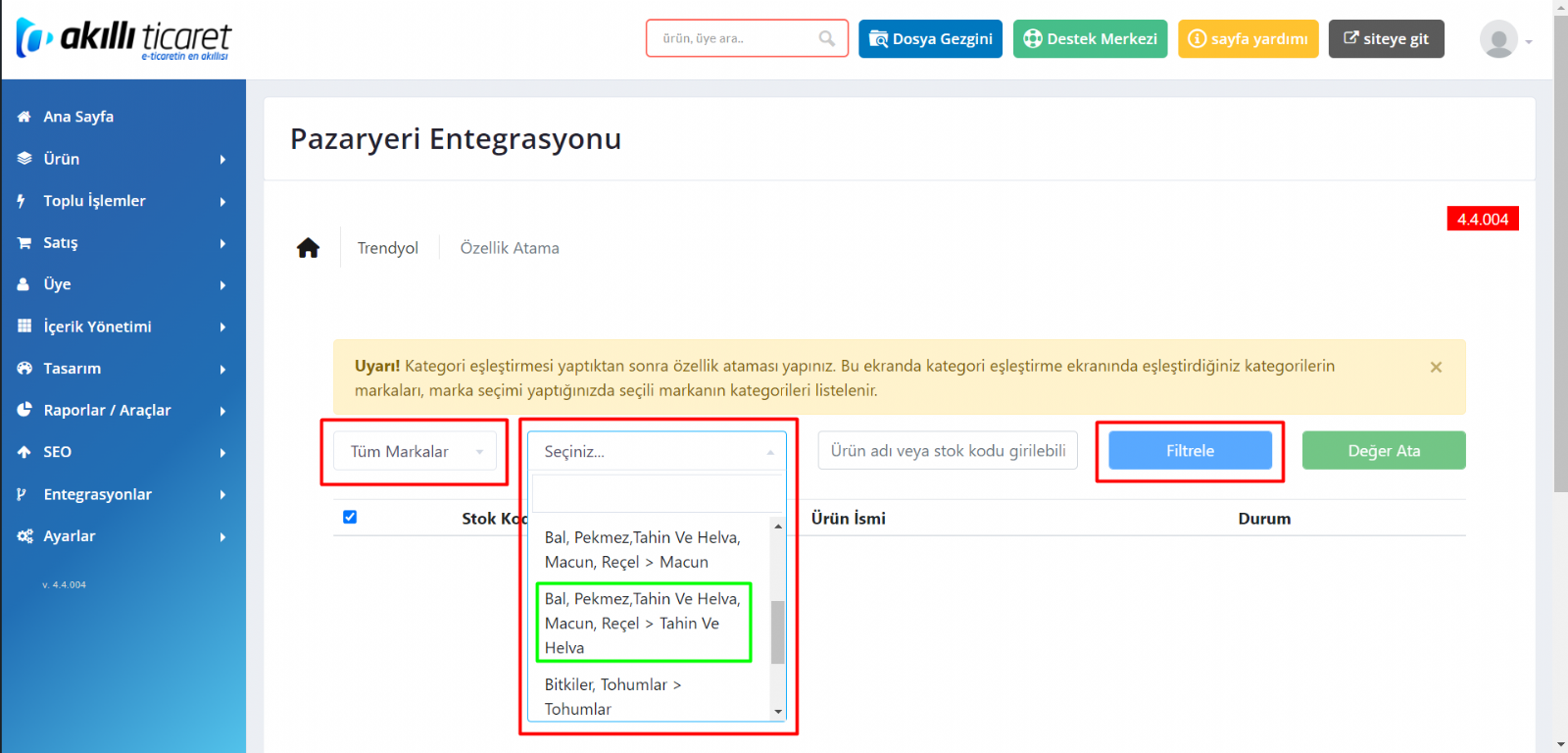
Markanızı ya da tüm markalar satırını seçtikten sonra az önce kategori eşleştirmesini tamamladığınız kategorinizi aşağıda açılan listeden bulup seçiniz. Seçtikten sonra Filtrele butonu ile ilgili kategori içindeki ilgili markadaki tüm ürünleriniz listelenecektir.
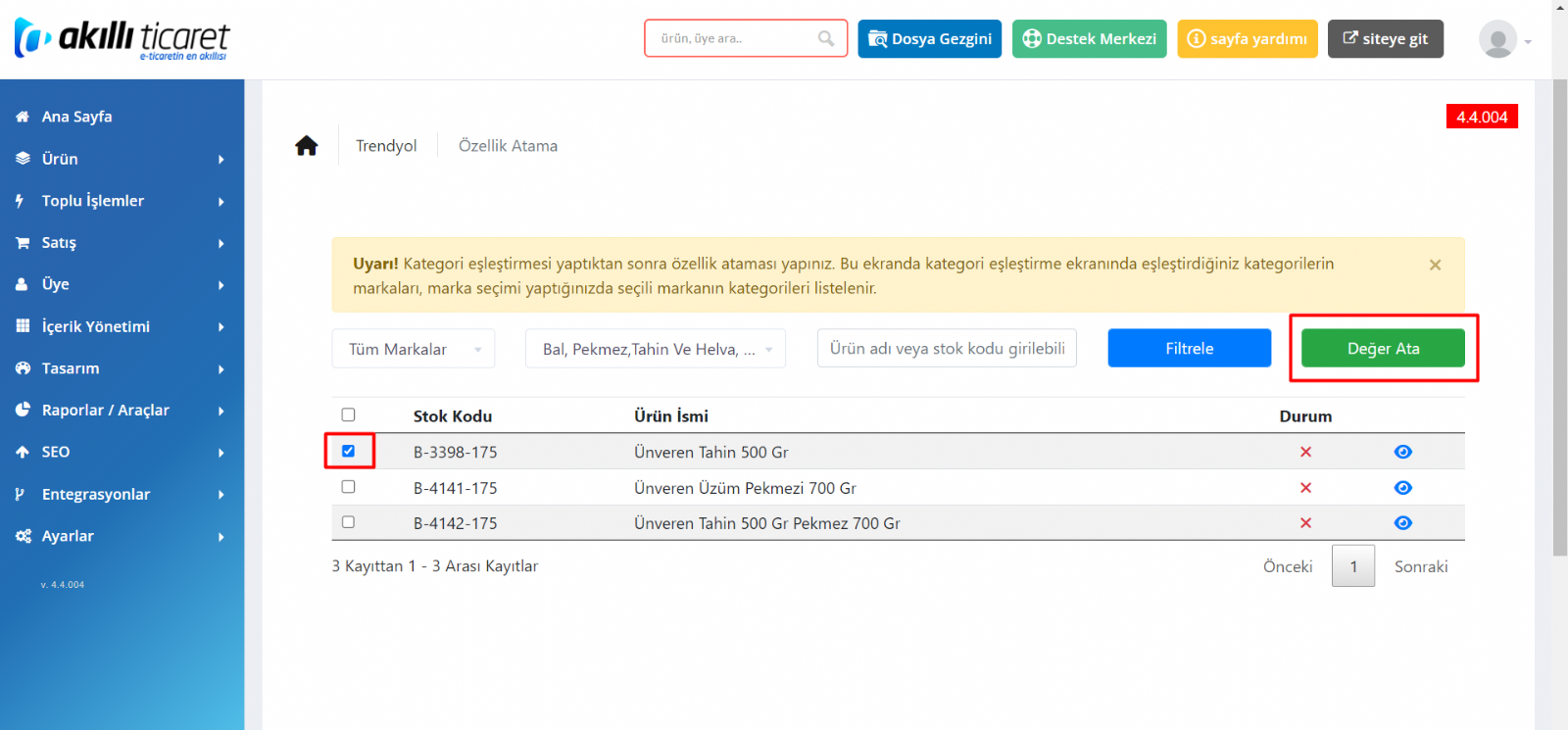
Açılan listeden ürünlerinizin değer atamasını toplu bir şekilde değil tek tek yapmanız gerekmektedir. Soldaki kutucuktan değer atamasını yapacağınız ürünün kutucuğunu seçip yeşil buton değer ataya tıklayınız.
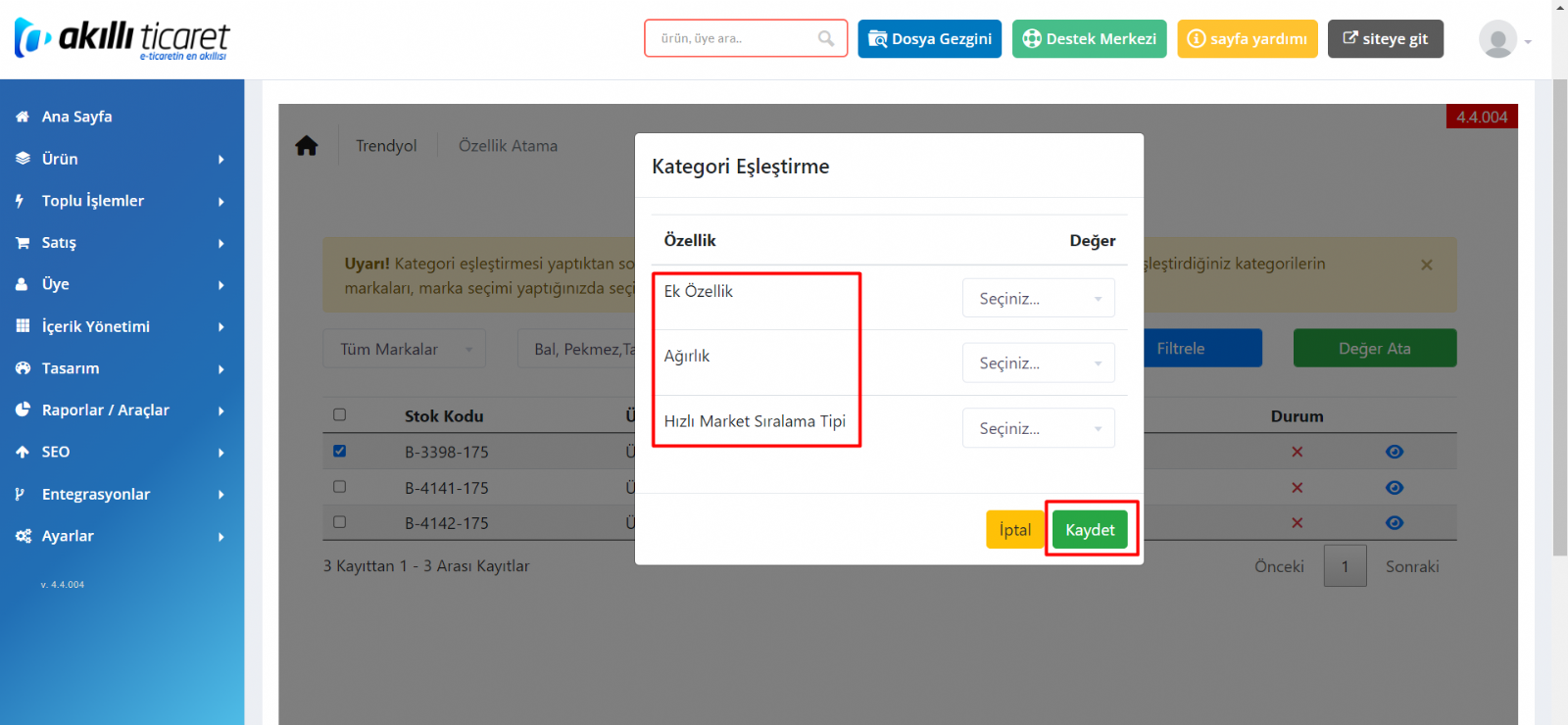
Karşınıza gelen ekran ürünleriniz için pazaryerlerine gönderebileceğiniz özellik bölümleridir. Yukarıdaki resimde yıldızlı bir özellik görmemektesiniz. Çünkü eşleştirdiğimiz kategoride zorunlu kategori özelliği bulunmamaktaydı. Eğer zorunlu kategori özelliğimiz olsaydı bu alanda o satırları yıldızlı görüyor olacaktık. Ve o alanları zorunlu bir şekilde doldurulması gerekmektedir. Bu bilgileri girdikten sonra özellik atama işleminizde bitmiş bulunmaktadır.
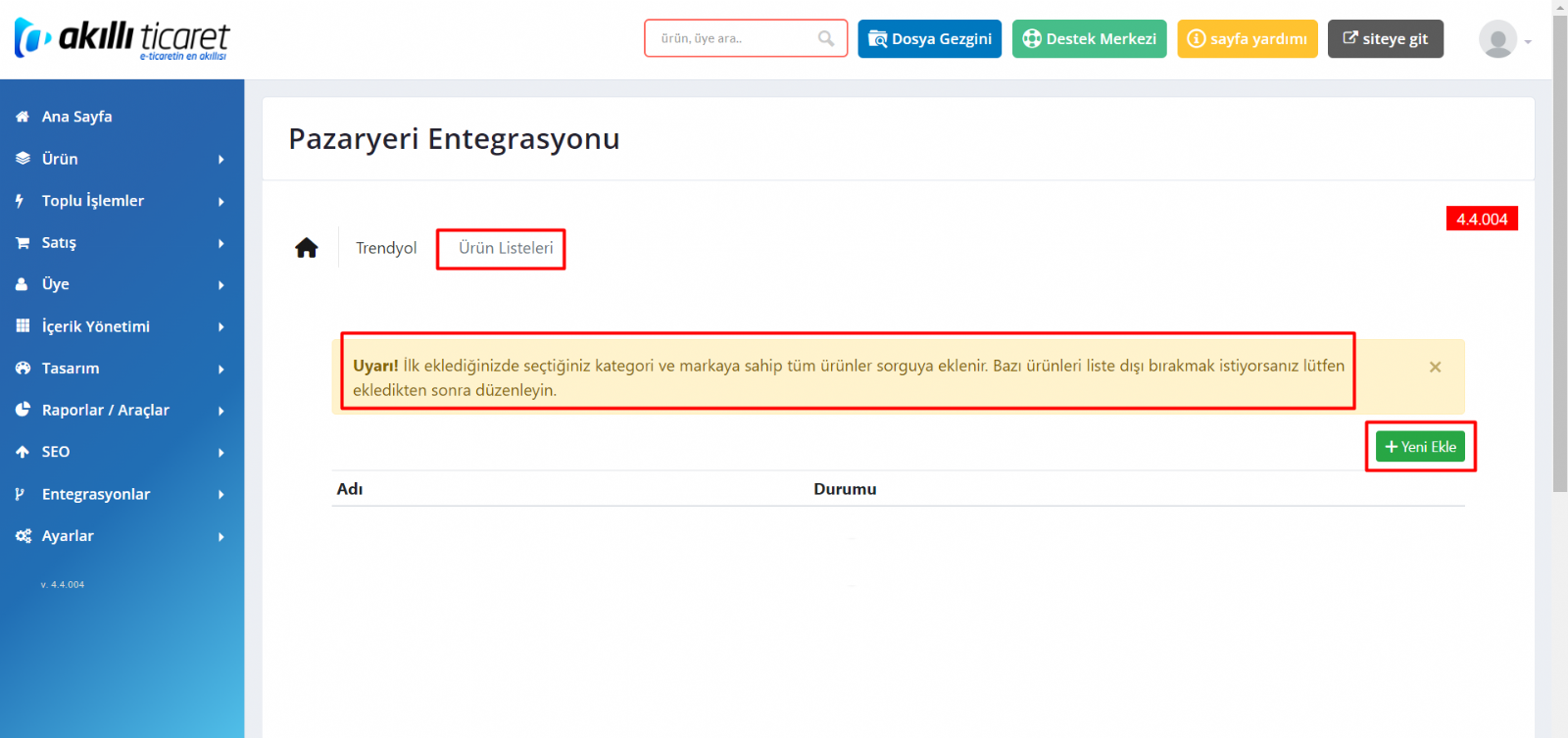
Artık kategorilerinizi eşleştirdiniz, kategorileriniz içerisinde ürünlerin hepsinin özellik atamasını yaptınız. Sırada bu ürünleri pazaryerlerine göndermek için bir liste içerisine koymak var. 4. Adım olan Ürün Listeleri bölümüne giriş yaptığınızda yukarıdaki resimdeki gibi bir ekran göreceksiniz. Burada daha önce bir liste oluşturmadığınız için bu şekilde boş gelecek ve siz sağ taraftaki yeşil yeni ekle butonuna basmalısınız.
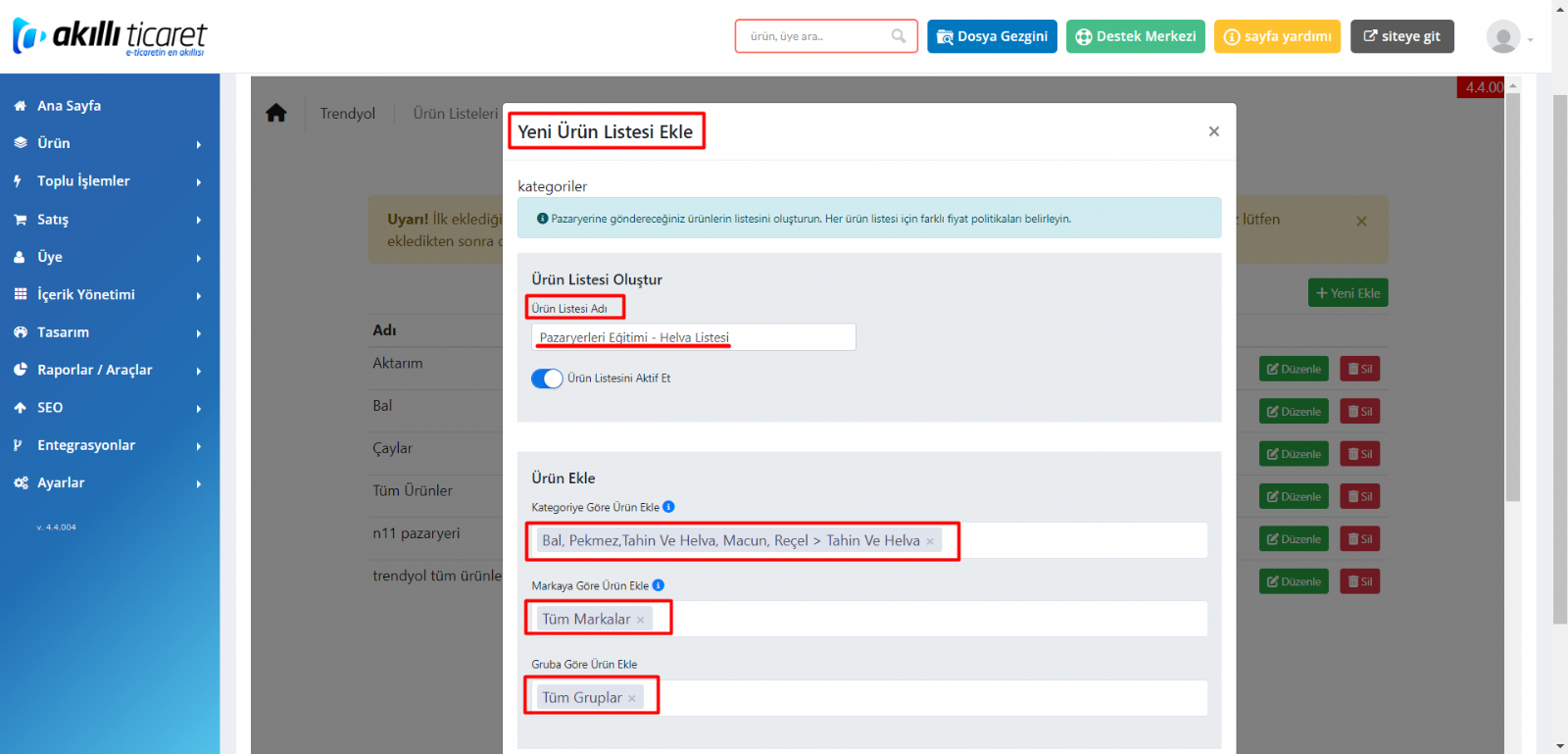
Yeni ekle butonuna basınca karşınıza çıkan tabloda ilk olarak oluşturacağınız listeyi size çağrıştıracak bir isim girmelisiniz. Sonrasında Kategori kısmında az önce eşleştirmesini ve özellik atamasını yaptığınız kategorinizi seçiniz. Ya da tüm ürünlerinizin kategori ve özellik atamalarını tamamlamışsınızdır ve hepsi tek bir listeden göndermek istiyorum diyebilirsiniz. Bu durumda kategori seçiminden Tüm kategoriler seçeneğini seçmelisiniz. Alt satırdaki tüm markalar seçeneği özellik atama adımındaki eğer kategorinizin altında birden fazla markanız varsa o satırda tüm markaları seçmelisiniz, hayır tek markam var derseniz markanızı seçebilirsiniz. En alt satırdaki gruplar kısmı ise, yeni gelenler vitrin ürünleri gibi sitemizde gruplandırma yaptığımız kısımları temsil etmektedir. İlgili kategorinizdeki tüm gruplar mı dahil olsun yoksa sadece istediğiniz grupta olan ürünler mi eklensin diye seçtiğiniz satırdır.
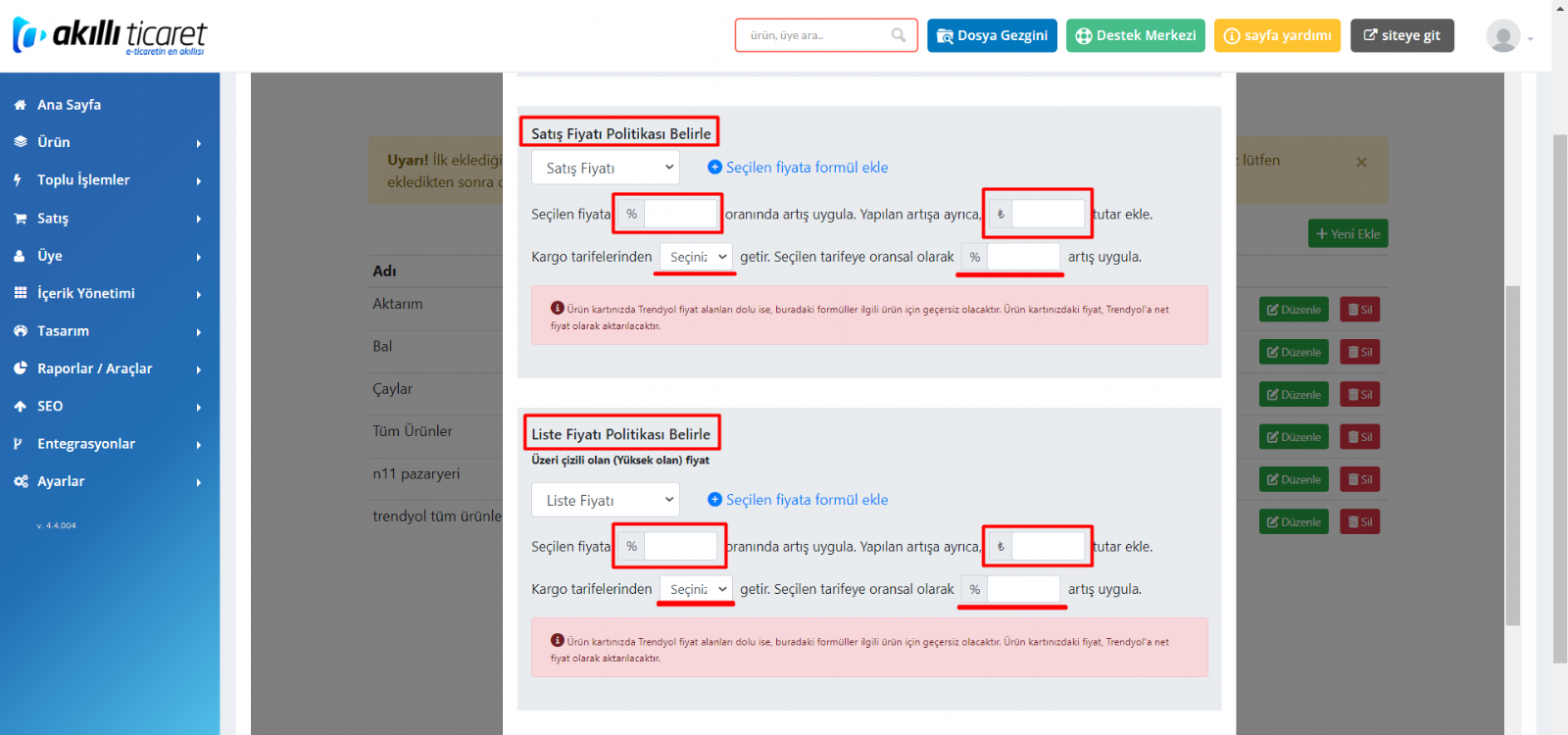
Yukarıdaki kısımları bitirdikten sonra sayfada aşağıya doğru indiğinizde karşınıza satış ve liste fiyatı politikaları gelmektedir. Pazaryerleri sizlerden sattığınız ürün başına komisyon almaktadır. Bu durumda da müşterilerimize Akıllı Ticarette sattıkları fiyatların üzerine komisyon oranı kadar ya da daha fazla ya da hiç koymadan gönderim sağlayabiliyorlar. Burada dilerseniz Akıllı Ticaret fiyatlarınızın üzerine belli bir yüzde koyarak gönderebilir, isterseniz belli bir tutar koyarak gönderebilirsiniz. Bir alt satırlarında ise kargo ücretleri ile ilgili bir satır bulunmaktadır. Burada kargo ücretinin üzerine belli bir yüzde ekleyerek gönderim yapabilirsiniz.
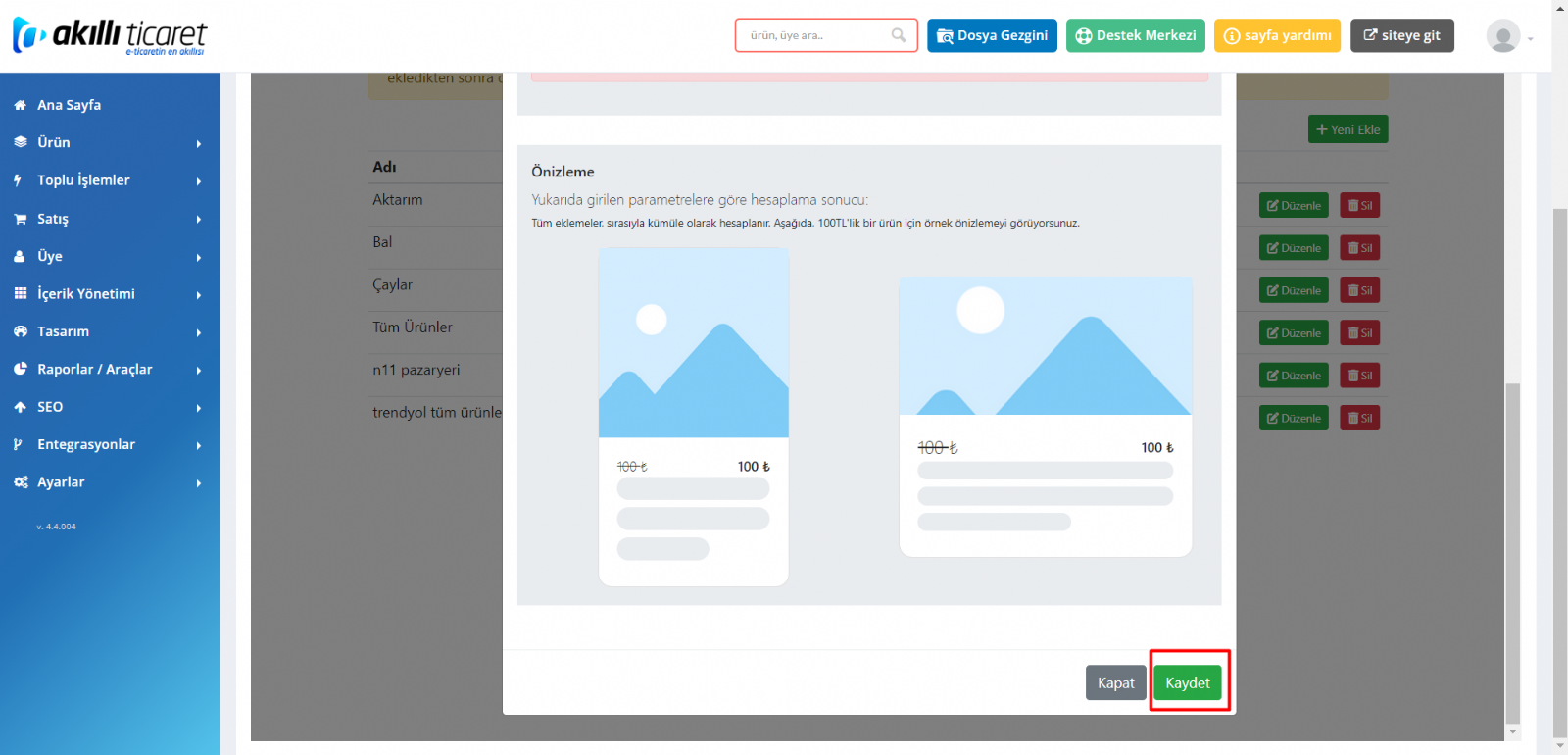
Tüm bu işlemlerin ardından sayfanın sonundaki Yeşil Kaydet butonuna basarak oluşturmuş olduğunuz listeyi kaydetmeyi unutmayınız.
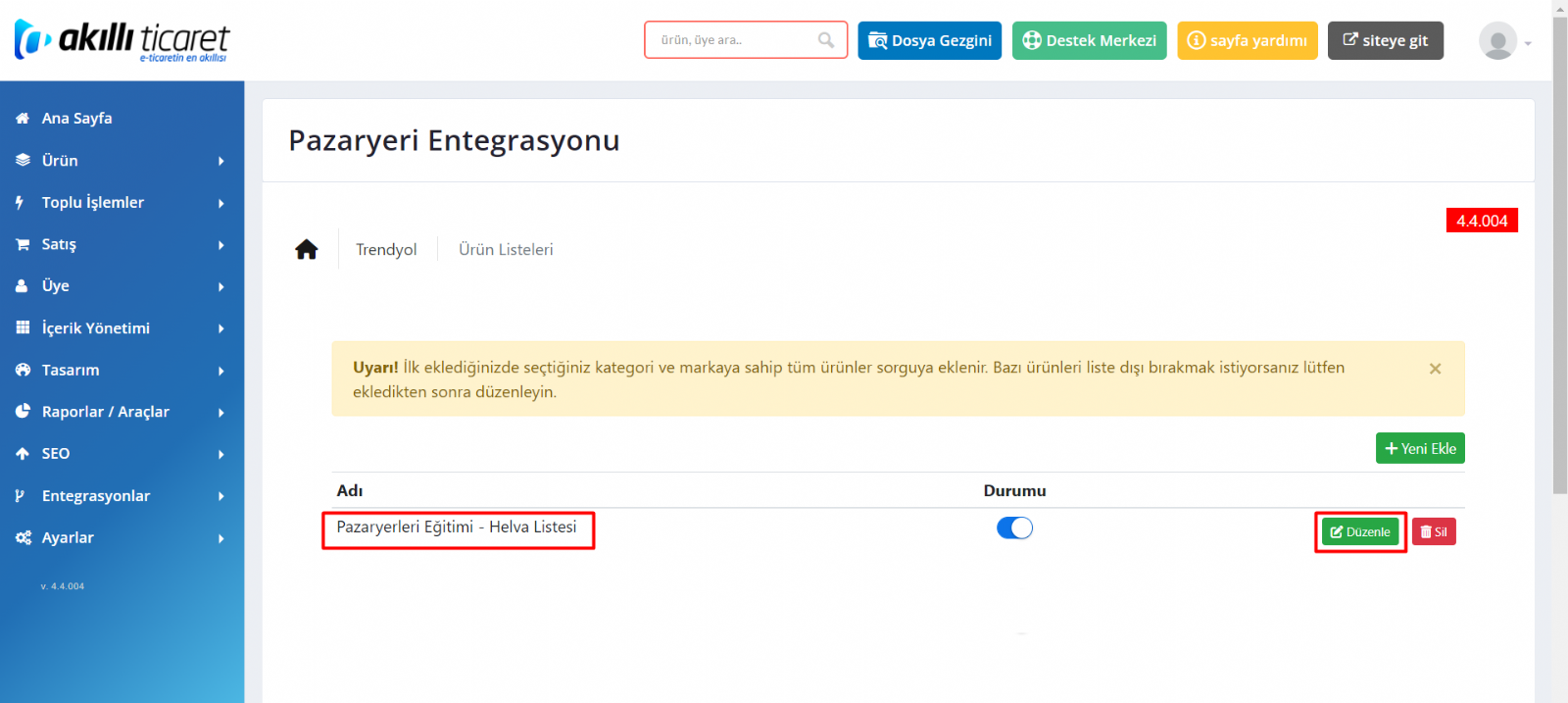
Peki bu listeyi oluşturdunuz ama listedeki tüm ürünlerin gitmesini istemiyorsanız ne yapmanız lazım? İşte bunun için listeyi oluştururken yapamadığınız ama sonrasında düzenle butonuna tıklayarak girdiğinizde karşınıza liste fiyatı başlığının hemen altında bir bölüm gelmektedir.
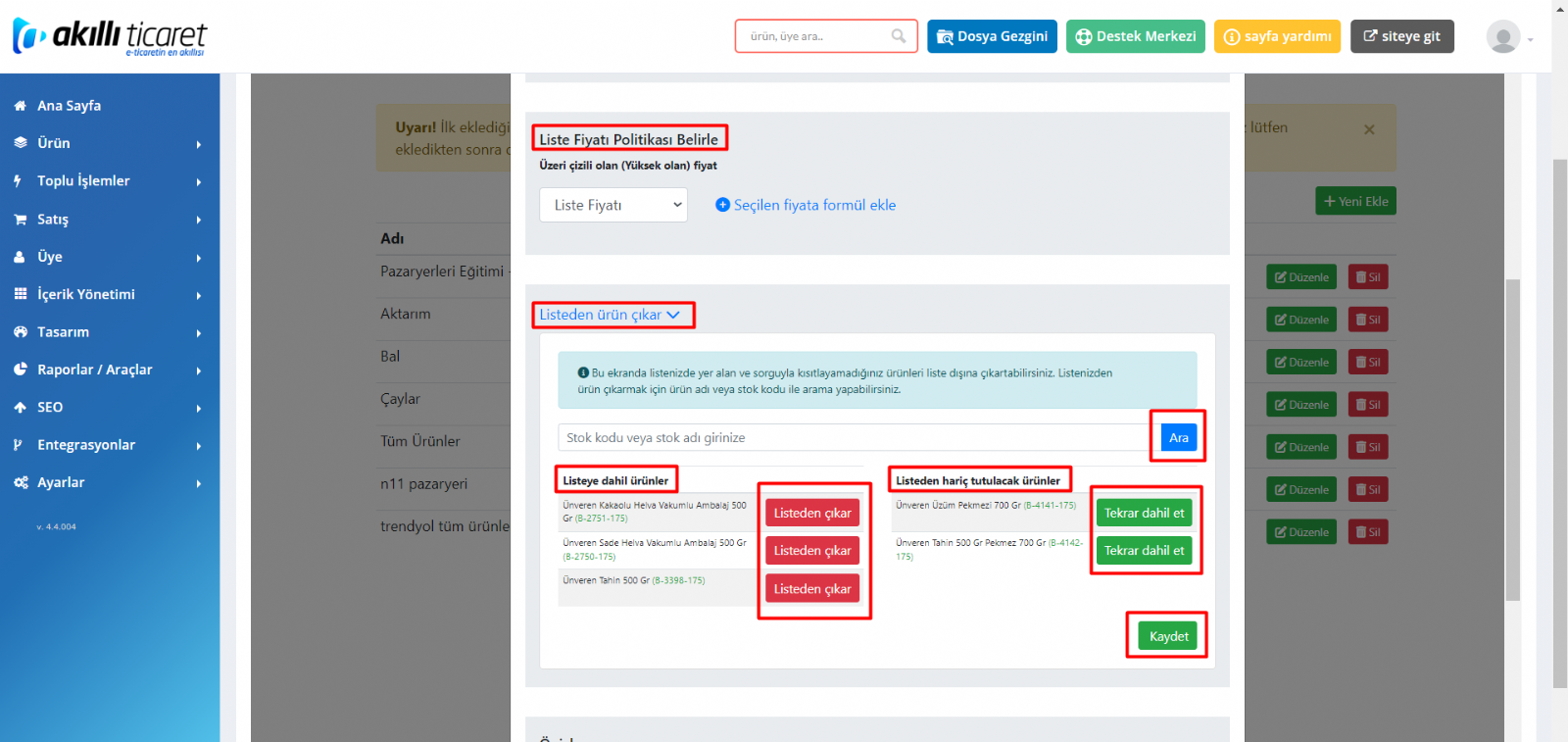
Listeden ürün çıkar butonu ile oluşturmuş olduğunuz listenin içerisindeki ürünleri listeden çıkarabilir, listeden çıkardığınız ürünleri tekrar dahil edebilirsiniz. Ama tüm bu işlemlerinizden sonra hem alanın hemen altındaki kaydet butonuna hem de sayfanın en sonundaki kaydet butonuna basmayı unutmayınız.
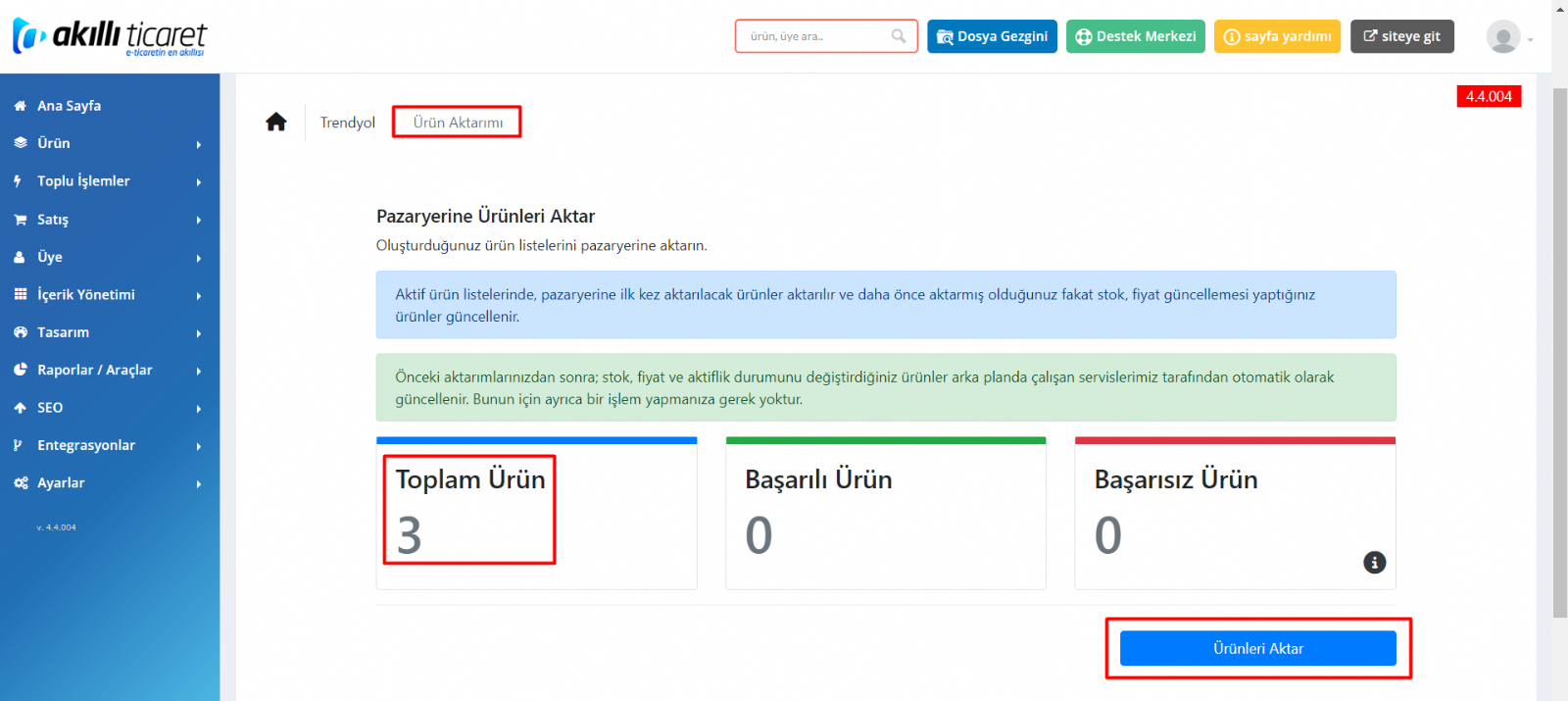
Artık listenizi de oluşturdunuz. Sıra oluşturmuş olduğunuz listedeki ürünleri pazaryerinize aktarmaya. Entegrasyon sayfanızdaki 5. Adım olan Ürün Aktarımına tıkladığınızda yukarıdaki gibi bir ekran gelmektedir. Ekranda toplam ürün altında 3 görmektesiniz. Bunun sebebi örnek olarak oluşturduğumuz listede toplam 5 ürün vardı. 2’sini listeden çıkardım ve aktif olan tek listem o olduğu için aktif listeler içindeki listeye dahil edilmiş toplam ürün miktarını sizlere göstermektedir. Burada yapacağımız tek bir işlem bulunmaktadır. O da mavi Ürünleri aktar butonuna basmak. Ürünleri aktar butonuna basıp aktarma işlemi bitene kadar sayfadan çıkmayınız.
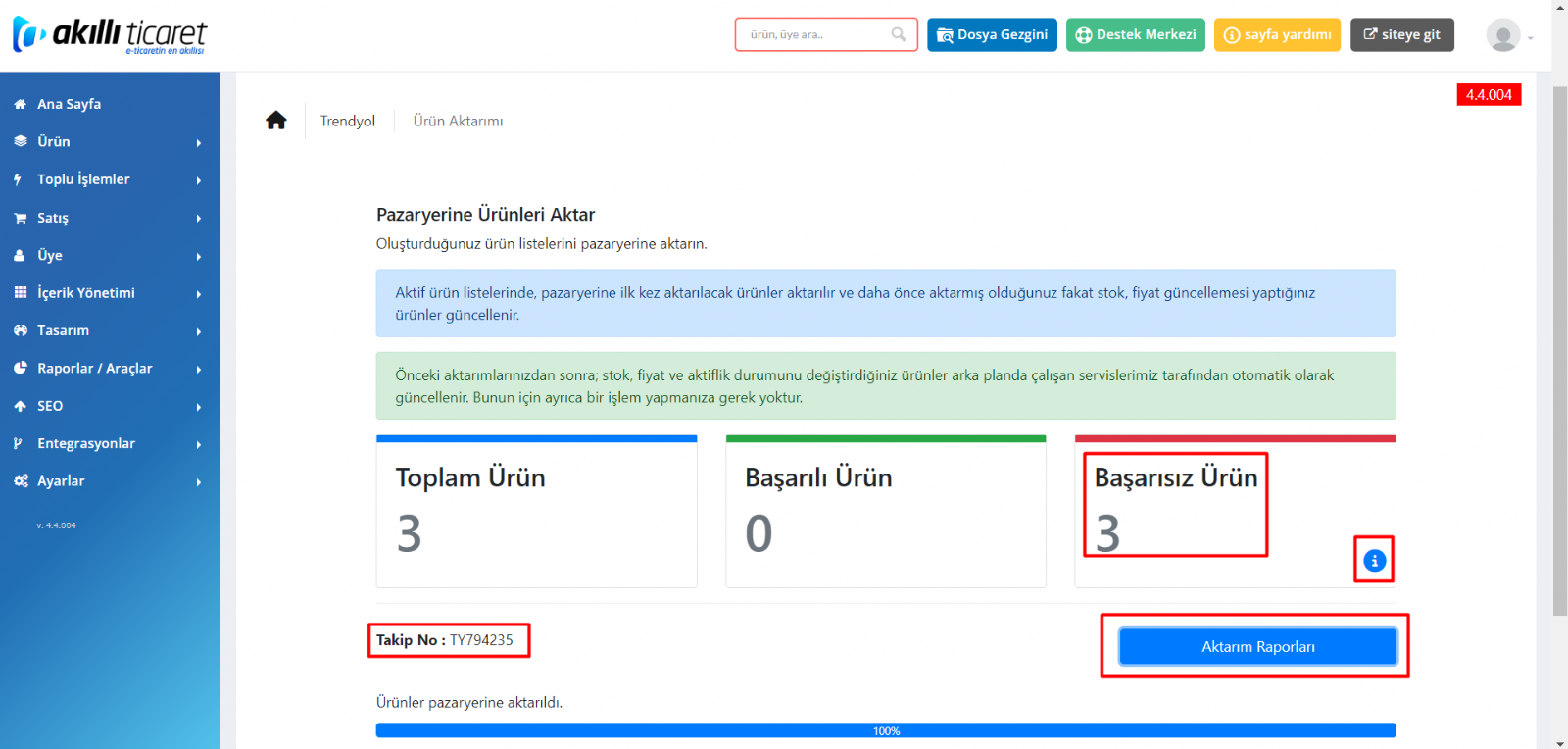
Aktarım işlemi bittikten sonra başarılı ya da başarısız sonuç alacaksınız. Bu aktarımdaki sonuçları görmek için isterseniz Sağ alttaki aktarım raporlarına tıklayınız, isterseniz entegrasyon adımlarından 6. Adım olan Aktarım Raporlarına tıklayınız.
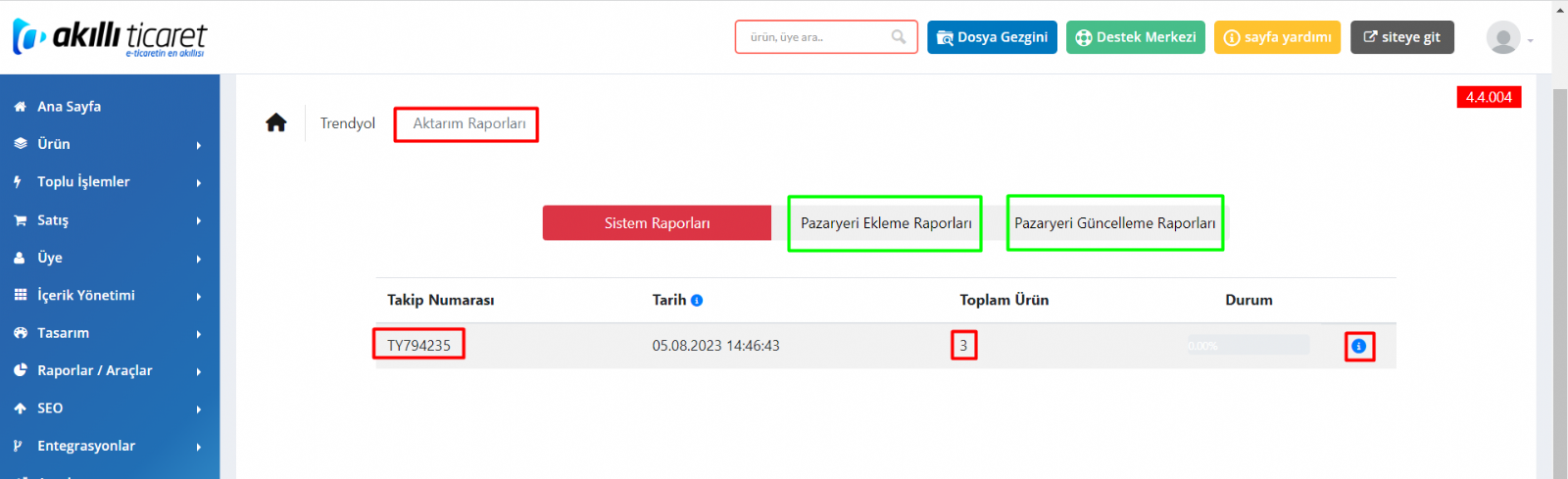
Açılan ekran yukarıdaki gibi olacaktır. Bu ekranda 3 farklı bölüm bulunmaktadır. Yapmış olduğunuz aktarım bu 3 alandan birisinde olabilir. İlk alan sistem raporları bölümü, sistemsel bir hatadan kaynaklanan durumlarda aktarım raporunuz burada yer almaktadır. İkinci bölüm olan Pazaryerleri Ekleme Raporları kısmında ise daha önceden pazaryerinizde olmayıp da yeni eklediğiniz ürünlerin başarılı ya da başarısız raporları buraya düşmektedir. Üçüncü ve son bölümde ise pazaryerinizde mevcutta olup da sonra da gönderdiğiniz ürünlerin başarılı ya da başarısız raporları yer almaktadır.
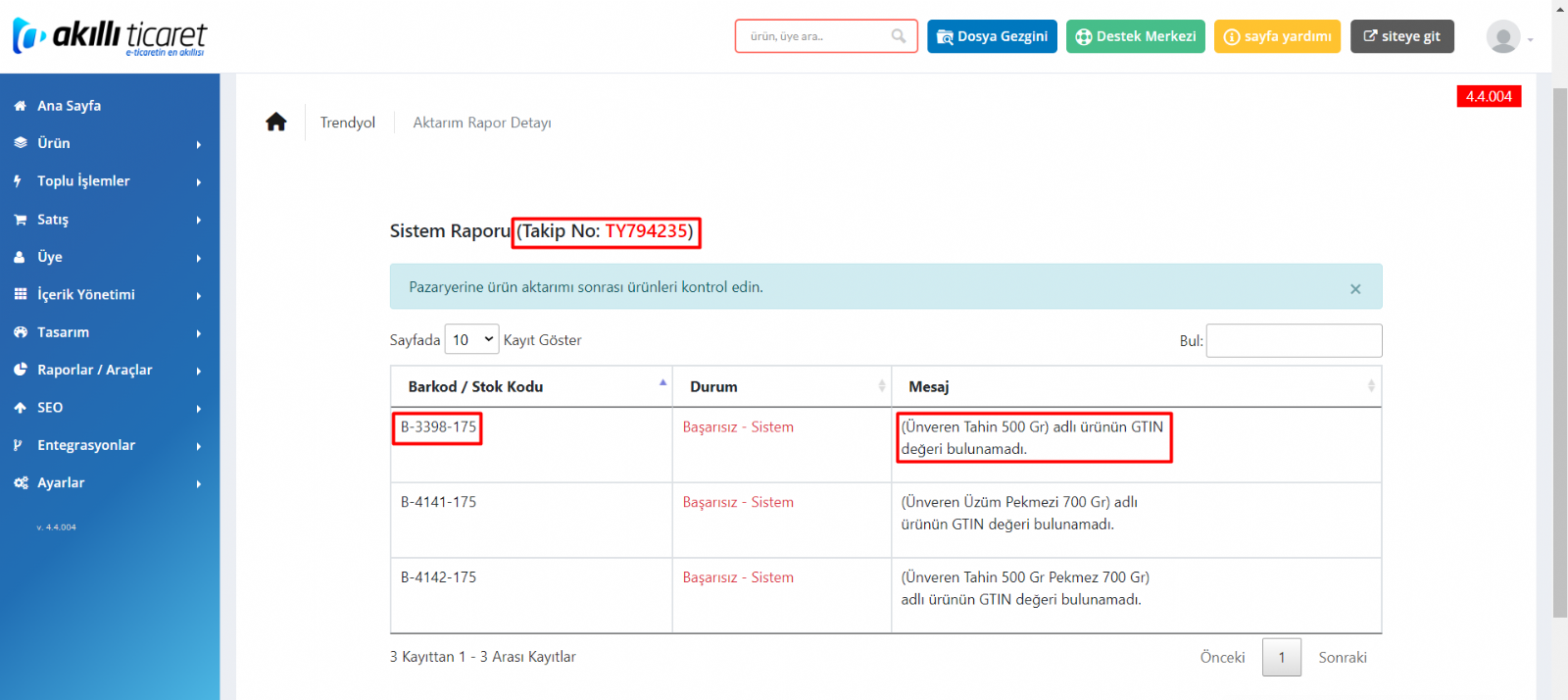
Aktarım raporlarının yanındaki “ i “ harfine bastığınızda size aktarım sırasında başarılı ya da başarısız olan durumları raporlamaktadır. Yukarıdaki resimde örnek başarısız bir aktarım raporunu görmektesiniz. Başarısız olmasının sebebi ilgili ürünlerin GTIN barkod değerinin bulunmamasıdır. Bu şekilde ilgili raporlar sizlere sunulmaktadır. Buradaki raporlara göre ürünlerinizde düzenlemeleri yapıp tekrar entegrasyon sağlayabilirsiniz.
Tüm bu adımlar sonunda başarılı şekilde ürünlerinizi istediğiniz pazaryerlerinize entegrasyonunu sağlayabilirsiniz.
Hazırlayan: Halil SEYHAN