Excel ile Ürün Bilgisi Ekleme ve Güncelleme
Ürün Ekleme
Ürün yönetimi ekranından ürünlerimizi tek tek nasıl açabiliyor ve güncelleyebiliyorsak toplu işlemler ekranından da bir çok ürünümüzü toplu bir şekilde açabiliyor ve güncelleyebiliyoruz. Excel üzerinde de ürün yönetimi ekranında olduğu gibi doldurulması zorunlu alanlar bulunmaktadır.
Peki bu excel yüklemesini nasıl yapıyoruz. Öncelikle panelimizde bulunan menüden toplu işlemler sekmesine girilir ve ürün ekleme/güncelleme sekmesi tıklanır. Açılan ekranda hemen altta bizden excel şablonunu indirmemiz istenilir. Altta bulunan sekmeye tıklayarak excel şablonumuzu indiririz.
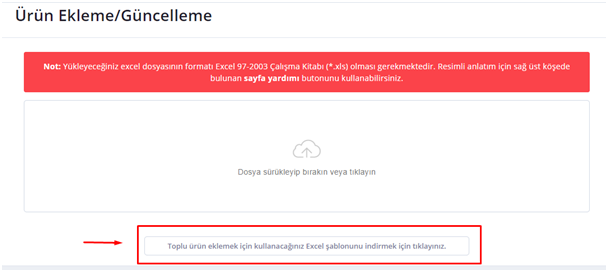
.png)
İndirmiş olduğumuz excel şablonunda kolonlar bulunmaktadır. Bu kolonların hepsi bizim yeni ürün açarken kullandığımız ürün bilgileridir. Excelimizi açtığımızda örnek olarak girilmiş bir ürün bilgisi bulunmaktadır. Aşağıdaki satırlara kolonlardaki bizden istenilen bilgiler girilir. Şimdi excel üzerinden bir ürünün bilgilerini girip o exceli panelimizin içine attıktan sonra panelde ve sitede nasıl gözüktüğünü görelim.
Stok Kodu: Ürünlerimizin birbiriyle karışmasını önlemek ve ürün takibinin kolay bir şekilde yapılmasını sağlamak içinher ürüne farklı kod verilmelidir. Bu ürün kodu girdiğimiz yerdir. Örneğin: STK0001
Üretici Kodu: Bir üründe üretici firmanın vermiş olduğu koddur. Alış faturaları ve alış irsaliyeleri üzerinde üretici kodu bulunmaktadır. Firmanın vermiş olduğu koddan farklı olduğu için ve bu yüzden sorun yaşanmaması için üretici kodu verilmesi kontrollerinizi kolaylaştıracaktır.
Ürün Adı: Ürünü tarif etmek için kullanılan alandır. Örneğin: Samsung Level U Bluetooth Kulaklık Altın
Kategori Kodu: Ürünlerinizi doğru kategorize etmek müşterilerimizin ürünlere daha kolay ulaşabilmesi için ve satışı hızlandırması için çok önemlidir. Panelde kategori yönetimi ekranında açılmış olan kategoriler mevcuttur. Açılmış olan kategori isminin hemen solunda sistemin otomatik atmış olduğu kategori ID’si bulunmaktadır. Kategori ID’sini bu kolona girmeliyiz. Örneğin: 110
.png)
Ek Kategori Kodu: Eğer bir ürünü birden fazla kategoride gözükmesini istiyorsak bu alana başka bir kategori ID’si girebiliriz. Birden fazla kategoride olmasını istiyorsak ıd'lerin arasına virgül koymamız yeterli olacaktır. Örneğin: 116,117,118
Stok Miktarı: Açmış olduğumuz ürünün stoğumuzda bulunan miktarını girdiğimiz alandır. Doğru bir stok girişi ve stok takibi ürünümüzü sitede bulunur kılacaktır. Örneğin: 100
Desi: Kargo işlemlerinde hacimsel ağırlık anlamına gelmektedir. Kargo ile gönderilecek kolinin desi değerini hesaplamak için en, boy ve yükseklik birbiri ile çarpılır ve 3000’e bölünür. Bu ölçü birimi kargo firmaları tarafından ürünün kargo bedelinin hesaplanmasında kullanılır. Ürünün desi değerini bu alana girebilirsiniz. Örneğin: 0,5 , 1 , 2
KDV: ÜrünümüzünKDV oranını girdiğimiz alandır. Örneğin: %1 ise 1, %8 ise 8, %18 ise 18
Alış Fiyatı: Ürünümüzü satın aldığımız yere ödediğimiz tutarı girdiğimiz alandır. Örneğin: 50 TL
Satış Fiyatı: Açmış olduğumuz ürünün satış fiyatını girdiğimiz alandır. Örneğin: 100 TL
Alternatif Fiyat: Açmış olduğumuz ürün için belirlediğimiz ilk fiyattır. Alternatif fiyatımız üzerinden iskonto yapıp satış fiyatımızı belirleyebiliriz. İskonto yapılmadan önceki ilk tutarı girdiğimiz alandır. Örneğin: 150 TL
Bayi Fiyatı: Bayilerimiz için belirlediğimiz özel fiyat tanımı girebiliriz. Birden fazla bayide özel fiyat tanımı yapılabildiği için 5 tane ayrı bayi fiyatı girebildiğimiz alandır. Örneğin: 75 TL
Para Birim Kodu: Her para birimi için sistemde ayrı bir kod bulunmaktadır. Ürünümüz hangi para birimindeyse o kod girilmelidir. Aşağıda para birimlerine ait kodlar gözükmektedir. Örneğin: 1
1 – TL ( Türk Lirası )
3 –USD ( Dolar )
6 – EUR ( Euro )
7 – GBP ( Sterlin )
Marka Kodu: Ürünümüzün markasını girdiğimiz alandır. Panelde marka yönetimi ekranında sistemin otomatik olarak atmış olduğu marka ID’si bulunmaktadır. Marka ID’sini bu kolona girmeliyiz. Örneğin: 16
.png)
Miktar Birimi: Ürünümüzün birimini girdiğimiz alandır. Girdiğimiz birim iki karakterden oluşmaktadır. Örneğin: AD , PK , KL
Kısa Açıklama: Ürün isminin hemen altında bulunan ürünün kısa ve öz bir şekilde açıklandığı alandır. Örneğin: Taksit seçeneklerimiz mevcuttur.
Açıklama: Ürünümüzün hemen altında bulunan ürün sekmelerindeki ürün hakkında yazan yere girdiğimiz yerdir. Ürün hakkında tüm detaylarımızı bu alana girebiliriz. Örneğin: ürünümüz 5 yıl garanti kapsamındadır.
Üyeye Özel İçerik: Üye olan müşterilerimize ürün ile ilgili özel bir bilgi vermek için kullandığımız alandır. Sadece üye olan müşterilerimiz bu alanı görmektedir.
Editör Yorumu: Bizim ürün için yaptığımız yorumdur. Müşteriler bu yorumu sitede hemen ürün resminin altında görmektedir. Bu yorumu girdiğimiz alandır. Örneğin: çok kullanışlı ve çok sağlam üründür.
GTIN: Ürünlerimizin barkod numarasını girdiğimiz alandır. Örneğin: 012345678905
.png)
Arama Anahtar Kelime: Tüm arama motorları için en önemli SEO ögesidir. Arama motorlarındaki sorguyu sayfalarla eşleştirdikleri kelimelere verilen isimdir. Bunun kontrolünü hangi spesifik kelimelerin arandığı ve rakiplerinizin hangi kelimeleri kullandığı analiz edilmesi gerekmektedir. Bu kelimeleri girdiğimiz alandır. Örneğin: Bluetooth, kulaklık,
Meta Açıklama: Bir web sayfasının kısa bir özetini sağlamak için kullandığımız bir alandır. Google gibi arama motorlarında kullanıcının tıklama sayısını büyük ölçüde etkilemektedir. Meta açıklama en fazla 160 karakter uzunluğunda olmalıdır. Örneğin: Aşağıdaki ekran görüntüsünde kırmızı alanda olduğu gibi yazılabilir.
.png)
Meta Anahtar Kodu: Müşterinizin arama kutusunu kullanarak daha hızlı ürüne erişmesini sağlamak için ilgili anahtar kelimeleri buraya girmeniz gerekmektedir. Arama anahtar kelime kolonunda yazdıklarınızı da buraya girebilirsiniz. Çok fazla kelime girmemeniz gerekmektedir. 4 ya da 5 kelime yeterli olacaktır. Örneğin: Bluetooth, kulaklık
Kargolama Süresi: Müşteri adresine ulaştırılması hedeflenen, ürün için verilmiş olan kargo süresini girdiğimiz alandır. Örneğin: 1, 2, 3 yazmanız yeterli olacaktır.
Raf Yeri: Açmış olduğumuz ürün kaçıncı rafta ise o rafın numarasını yazmamız yeterli olacaktır. Örneğin: 1, 2 gibi
Resim Kaynağı: Resimlerimizin URL adreslerini excele eklemenin iki yolu bulunmaktadır.
Birinci seçeneğimiz panelimizde üstte bulunan ''dosya gezgini'' sekmesini tıkladıktan sonra ürünlerimizi klasör içinde toplamak için bir klasör oluştururuz. Klasör ismini girdikten sonra ''oluştur'' butonuna basarak klasörümüzü oluşturmuş oluruz.
.png)
Ürün resimleri için açmış olduğumuz klasörün içine girelim. Resimlerimizi yüklemek için ''dosya seç'' diyerek bilgisayarımızda kayıtlı olan resimleri seçip ''yükle'' sekmesine tıklarız. Böylece klasörümüz içerisinde yüklemiş olduğumuz resimler gözükmektedir. Resimlerimizin URL’sini almak için yüklediğimiz resimlerin üzerine tıklarız ve hemen yanında tıklamış olduğumuz resim gözükmektedir. Resmin altında bulunan URL’yi kopyalayarak excelde bulunan resim kaynağı kolonuna yapıştırırız.
.png)
.png)
İkinci bir seçeneğimiz ise internet üzerinden aratıp bulduğumuz bir resmi üzerine bir kere tıkladıktan sonra aynı sayfada hemen sağ tarafta resim açılacaktır. O resmi mause ile sağ tık yaparak ''resim adresini kopyala'' demeliyiz. Kopyaladığımız resim adresini exceldeki resim kaynağı ya da ek resim kaynağı alanına yapıştırmamız yeterli olacaktır.
.png)
Ek Resim Kaynağı: Bir ürüne ikinci bir resim eklemek istediğimizde yine dosya gezgininden kopyalamış olduğumuz ürün resminin URL’sini bu kolona yapıştır yaparak girebiliriz.
Böylece yeni ürün ekleme excelimizi oluşturmuş oluruz. Panelde ''dosya yüklemek için tıklayınız'' olan alana tıkladığımızda kaydetmiş olduğumuz excelimizi seçerek ''ekle'' sekmesine tıklarız.
Not: Excel üzerinde sadece 2 adet ürün resmi ekleyebiliriz. Ürüne daha fazla resim eklemek için ürün yönetiminde bulunun ürünümüzü ''düzenle'' diyerek resim ekleme yapabiliriz. Yani ürünümüze ait varyant resimlerini panelimiz üzerinden girmeliyiz.
.png)
Böylece ürün excelimizi panel üzerinde açarak kontrolünü sağlayabiliriz. Kontrolünü sağladıktan sonra ''devam'' sekmesine tıklayarak yükleme işlemimizi gerçekleştirmiş oluruz.
.png)
Ürün Güncelleme
Ürünlerimizde değiştirmek istediğimiz alanları toplu bir şekilde güncelleyebiliriz. Az önce ürün eklemek için kullandığımız excel şablonumuzu tekrar indiriyoruz. İndirdiğimiz excel şablonunda yine bize test yani örnek olması açısından bir satırda ürün bulunmaktadır. Hangi ürünlerimizi güncellemek istiyorsak öncelikle o ürünlerimizin stok kodlarını girmeliyiz. Sitemizde bulunan yani daha önce panelimize girmiş olduğumuz 5 tane ürünün stok kodlarını excelimize giriyoruz. Daha sonra bu ürünlerimizin hangi bilgilerini değiştirmek istiyorsak o kolonları dolduruyoruz. Yani biz bu ürünlerin stok miktarını ve satış fiyatını değiştireceksek sadece o kolonları girmemiz yeterli olacaktır. Diğer boş bıraktığımız kolonlar ise sitemiz üzerinde nasıl gözüküyorsa o şekilde gözükmeye devam edecektir. Sadece değiştirmek istediğimiz kolonları değiştirmemiz yeterli olacaktır.
Ürünlerimizi excel üzerinde güncelledikten sonra masaüstüne kaydediyoruz ve tekrar panel üzerinde dosya yüklemek için yazan alana tıklıyoruz. Kaydetmiş olduğumuz excelimizi seçip devam diyerek excelimizi panelin içine atmış oluyoruz. Panelde ürün yönetiminde atmış olduğumuz ürünlerin kontrollerini sağlayabiliriz.
.png)
Hazırlayan: Çağrı Karataş
Ürün yönetimi ekranından ürünlerimizi tek tek nasıl açabiliyor ve güncelleyebiliyorsak toplu işlemler ekranından da bir çok ürünümüzü toplu bir şekilde açabiliyor ve güncelleyebiliyoruz. Excel üzerinde de ürün yönetimi ekranında olduğu gibi doldurulması zorunlu alanlar bulunmaktadır.
Peki bu excel yüklemesini nasıl yapıyoruz. Öncelikle panelimizde bulunan menüden toplu işlemler sekmesine girilir ve ürün ekleme/güncelleme sekmesi tıklanır. Açılan ekranda hemen altta bizden excel şablonunu indirmemiz istenilir. Altta bulunan sekmeye tıklayarak excel şablonumuzu indiririz.
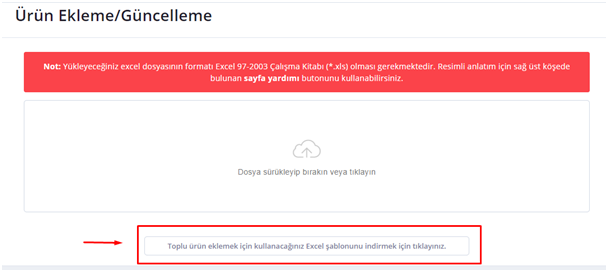
.png)
İndirmiş olduğumuz excel şablonunda kolonlar bulunmaktadır. Bu kolonların hepsi bizim yeni ürün açarken kullandığımız ürün bilgileridir. Excelimizi açtığımızda örnek olarak girilmiş bir ürün bilgisi bulunmaktadır. Aşağıdaki satırlara kolonlardaki bizden istenilen bilgiler girilir. Şimdi excel üzerinden bir ürünün bilgilerini girip o exceli panelimizin içine attıktan sonra panelde ve sitede nasıl gözüktüğünü görelim.
Stok Kodu: Ürünlerimizin birbiriyle karışmasını önlemek ve ürün takibinin kolay bir şekilde yapılmasını sağlamak içinher ürüne farklı kod verilmelidir. Bu ürün kodu girdiğimiz yerdir. Örneğin: STK0001
Üretici Kodu: Bir üründe üretici firmanın vermiş olduğu koddur. Alış faturaları ve alış irsaliyeleri üzerinde üretici kodu bulunmaktadır. Firmanın vermiş olduğu koddan farklı olduğu için ve bu yüzden sorun yaşanmaması için üretici kodu verilmesi kontrollerinizi kolaylaştıracaktır.
Ürün Adı: Ürünü tarif etmek için kullanılan alandır. Örneğin: Samsung Level U Bluetooth Kulaklık Altın
Kategori Kodu: Ürünlerinizi doğru kategorize etmek müşterilerimizin ürünlere daha kolay ulaşabilmesi için ve satışı hızlandırması için çok önemlidir. Panelde kategori yönetimi ekranında açılmış olan kategoriler mevcuttur. Açılmış olan kategori isminin hemen solunda sistemin otomatik atmış olduğu kategori ID’si bulunmaktadır. Kategori ID’sini bu kolona girmeliyiz. Örneğin: 110
.png)
Ek Kategori Kodu: Eğer bir ürünü birden fazla kategoride gözükmesini istiyorsak bu alana başka bir kategori ID’si girebiliriz. Birden fazla kategoride olmasını istiyorsak ıd'lerin arasına virgül koymamız yeterli olacaktır. Örneğin: 116,117,118
Stok Miktarı: Açmış olduğumuz ürünün stoğumuzda bulunan miktarını girdiğimiz alandır. Doğru bir stok girişi ve stok takibi ürünümüzü sitede bulunur kılacaktır. Örneğin: 100
Desi: Kargo işlemlerinde hacimsel ağırlık anlamına gelmektedir. Kargo ile gönderilecek kolinin desi değerini hesaplamak için en, boy ve yükseklik birbiri ile çarpılır ve 3000’e bölünür. Bu ölçü birimi kargo firmaları tarafından ürünün kargo bedelinin hesaplanmasında kullanılır. Ürünün desi değerini bu alana girebilirsiniz. Örneğin: 0,5 , 1 , 2
KDV: ÜrünümüzünKDV oranını girdiğimiz alandır. Örneğin: %1 ise 1, %8 ise 8, %18 ise 18
Alış Fiyatı: Ürünümüzü satın aldığımız yere ödediğimiz tutarı girdiğimiz alandır. Örneğin: 50 TL
Satış Fiyatı: Açmış olduğumuz ürünün satış fiyatını girdiğimiz alandır. Örneğin: 100 TL
Alternatif Fiyat: Açmış olduğumuz ürün için belirlediğimiz ilk fiyattır. Alternatif fiyatımız üzerinden iskonto yapıp satış fiyatımızı belirleyebiliriz. İskonto yapılmadan önceki ilk tutarı girdiğimiz alandır. Örneğin: 150 TL
Bayi Fiyatı: Bayilerimiz için belirlediğimiz özel fiyat tanımı girebiliriz. Birden fazla bayide özel fiyat tanımı yapılabildiği için 5 tane ayrı bayi fiyatı girebildiğimiz alandır. Örneğin: 75 TL
Para Birim Kodu: Her para birimi için sistemde ayrı bir kod bulunmaktadır. Ürünümüz hangi para birimindeyse o kod girilmelidir. Aşağıda para birimlerine ait kodlar gözükmektedir. Örneğin: 1
1 – TL ( Türk Lirası )
3 –USD ( Dolar )
6 – EUR ( Euro )
7 – GBP ( Sterlin )
Marka Kodu: Ürünümüzün markasını girdiğimiz alandır. Panelde marka yönetimi ekranında sistemin otomatik olarak atmış olduğu marka ID’si bulunmaktadır. Marka ID’sini bu kolona girmeliyiz. Örneğin: 16
.png)
Miktar Birimi: Ürünümüzün birimini girdiğimiz alandır. Girdiğimiz birim iki karakterden oluşmaktadır. Örneğin: AD , PK , KL
Kısa Açıklama: Ürün isminin hemen altında bulunan ürünün kısa ve öz bir şekilde açıklandığı alandır. Örneğin: Taksit seçeneklerimiz mevcuttur.
Açıklama: Ürünümüzün hemen altında bulunan ürün sekmelerindeki ürün hakkında yazan yere girdiğimiz yerdir. Ürün hakkında tüm detaylarımızı bu alana girebiliriz. Örneğin: ürünümüz 5 yıl garanti kapsamındadır.
Üyeye Özel İçerik: Üye olan müşterilerimize ürün ile ilgili özel bir bilgi vermek için kullandığımız alandır. Sadece üye olan müşterilerimiz bu alanı görmektedir.
Editör Yorumu: Bizim ürün için yaptığımız yorumdur. Müşteriler bu yorumu sitede hemen ürün resminin altında görmektedir. Bu yorumu girdiğimiz alandır. Örneğin: çok kullanışlı ve çok sağlam üründür.
GTIN: Ürünlerimizin barkod numarasını girdiğimiz alandır. Örneğin: 012345678905
.png)
Arama Anahtar Kelime: Tüm arama motorları için en önemli SEO ögesidir. Arama motorlarındaki sorguyu sayfalarla eşleştirdikleri kelimelere verilen isimdir. Bunun kontrolünü hangi spesifik kelimelerin arandığı ve rakiplerinizin hangi kelimeleri kullandığı analiz edilmesi gerekmektedir. Bu kelimeleri girdiğimiz alandır. Örneğin: Bluetooth, kulaklık,
Meta Açıklama: Bir web sayfasının kısa bir özetini sağlamak için kullandığımız bir alandır. Google gibi arama motorlarında kullanıcının tıklama sayısını büyük ölçüde etkilemektedir. Meta açıklama en fazla 160 karakter uzunluğunda olmalıdır. Örneğin: Aşağıdaki ekran görüntüsünde kırmızı alanda olduğu gibi yazılabilir.
.png)
Meta Anahtar Kodu: Müşterinizin arama kutusunu kullanarak daha hızlı ürüne erişmesini sağlamak için ilgili anahtar kelimeleri buraya girmeniz gerekmektedir. Arama anahtar kelime kolonunda yazdıklarınızı da buraya girebilirsiniz. Çok fazla kelime girmemeniz gerekmektedir. 4 ya da 5 kelime yeterli olacaktır. Örneğin: Bluetooth, kulaklık
Kargolama Süresi: Müşteri adresine ulaştırılması hedeflenen, ürün için verilmiş olan kargo süresini girdiğimiz alandır. Örneğin: 1, 2, 3 yazmanız yeterli olacaktır.
Raf Yeri: Açmış olduğumuz ürün kaçıncı rafta ise o rafın numarasını yazmamız yeterli olacaktır. Örneğin: 1, 2 gibi
Resim Kaynağı: Resimlerimizin URL adreslerini excele eklemenin iki yolu bulunmaktadır.
Birinci seçeneğimiz panelimizde üstte bulunan ''dosya gezgini'' sekmesini tıkladıktan sonra ürünlerimizi klasör içinde toplamak için bir klasör oluştururuz. Klasör ismini girdikten sonra ''oluştur'' butonuna basarak klasörümüzü oluşturmuş oluruz.
.png)
Ürün resimleri için açmış olduğumuz klasörün içine girelim. Resimlerimizi yüklemek için ''dosya seç'' diyerek bilgisayarımızda kayıtlı olan resimleri seçip ''yükle'' sekmesine tıklarız. Böylece klasörümüz içerisinde yüklemiş olduğumuz resimler gözükmektedir. Resimlerimizin URL’sini almak için yüklediğimiz resimlerin üzerine tıklarız ve hemen yanında tıklamış olduğumuz resim gözükmektedir. Resmin altında bulunan URL’yi kopyalayarak excelde bulunan resim kaynağı kolonuna yapıştırırız.
.png)
.png)
İkinci bir seçeneğimiz ise internet üzerinden aratıp bulduğumuz bir resmi üzerine bir kere tıkladıktan sonra aynı sayfada hemen sağ tarafta resim açılacaktır. O resmi mause ile sağ tık yaparak ''resim adresini kopyala'' demeliyiz. Kopyaladığımız resim adresini exceldeki resim kaynağı ya da ek resim kaynağı alanına yapıştırmamız yeterli olacaktır.
.png)
Ek Resim Kaynağı: Bir ürüne ikinci bir resim eklemek istediğimizde yine dosya gezgininden kopyalamış olduğumuz ürün resminin URL’sini bu kolona yapıştır yaparak girebiliriz.
Böylece yeni ürün ekleme excelimizi oluşturmuş oluruz. Panelde ''dosya yüklemek için tıklayınız'' olan alana tıkladığımızda kaydetmiş olduğumuz excelimizi seçerek ''ekle'' sekmesine tıklarız.
Not: Excel üzerinde sadece 2 adet ürün resmi ekleyebiliriz. Ürüne daha fazla resim eklemek için ürün yönetiminde bulunun ürünümüzü ''düzenle'' diyerek resim ekleme yapabiliriz. Yani ürünümüze ait varyant resimlerini panelimiz üzerinden girmeliyiz.
.png)
Böylece ürün excelimizi panel üzerinde açarak kontrolünü sağlayabiliriz. Kontrolünü sağladıktan sonra ''devam'' sekmesine tıklayarak yükleme işlemimizi gerçekleştirmiş oluruz.
.png)
Ürün Güncelleme
Ürünlerimizde değiştirmek istediğimiz alanları toplu bir şekilde güncelleyebiliriz. Az önce ürün eklemek için kullandığımız excel şablonumuzu tekrar indiriyoruz. İndirdiğimiz excel şablonunda yine bize test yani örnek olması açısından bir satırda ürün bulunmaktadır. Hangi ürünlerimizi güncellemek istiyorsak öncelikle o ürünlerimizin stok kodlarını girmeliyiz. Sitemizde bulunan yani daha önce panelimize girmiş olduğumuz 5 tane ürünün stok kodlarını excelimize giriyoruz. Daha sonra bu ürünlerimizin hangi bilgilerini değiştirmek istiyorsak o kolonları dolduruyoruz. Yani biz bu ürünlerin stok miktarını ve satış fiyatını değiştireceksek sadece o kolonları girmemiz yeterli olacaktır. Diğer boş bıraktığımız kolonlar ise sitemiz üzerinde nasıl gözüküyorsa o şekilde gözükmeye devam edecektir. Sadece değiştirmek istediğimiz kolonları değiştirmemiz yeterli olacaktır.
Ürünlerimizi excel üzerinde güncelledikten sonra masaüstüne kaydediyoruz ve tekrar panel üzerinde dosya yüklemek için yazan alana tıklıyoruz. Kaydetmiş olduğumuz excelimizi seçip devam diyerek excelimizi panelin içine atmış oluyoruz. Panelde ürün yönetiminde atmış olduğumuz ürünlerin kontrollerini sağlayabiliriz.
.png)
Hazırlayan: Çağrı Karataş